Audit Trails in Control Panel
From Control Panel 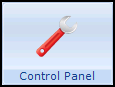 , you can view audit trail data for specific data entered:
, you can view audit trail data for specific data entered:
File Maintenance - Audit trail for Staff, Practice and Organisation
The audit trail for staff, practice and organisation additions and updates can be viewed from Control Panel:
- From Management Tools - Control Panel
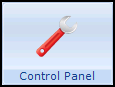 , select File Maintenance.
, select File Maintenance. - From the Staff, Organisation or Practice tab drill down the folders and select an entry form for example, select a member of staff or a hosptal.
- Select Audit
 from the toolbar.
from the toolbar. - The - Audit Trail details for the selected form display:
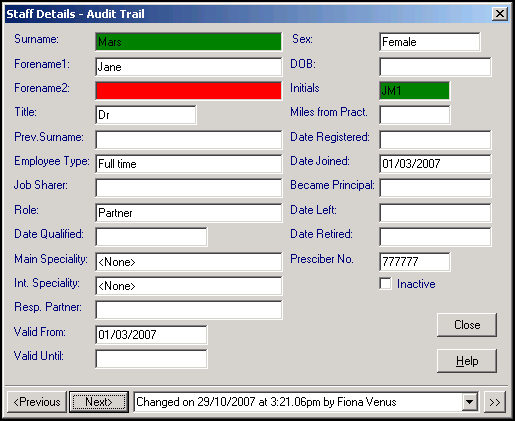
The original data, date and time of entry display initially. Any areas that display in red have been changed at some time. The 'Written on' line displays the details of when the entry was originally created.
- To view the history of updates, select the Down Arrow
 and the 'Changed on' history displays.
and the 'Changed on' history displays. - To view any of the updates in detail, simply select them and the main screen displays, updated areas display in green. The date and time, and operator also display you may need to select the Double Arrow
 alongside the 'Written by' line, to view further details
alongside the 'Written by' line, to view further details - Select Close to return to the File Maintenance screen.
Training Tip - The Identifier and Addresses tabs on the Staff, Organisation and Practice forms have specific audit trails.
Current Users - Audit Trail
To view an audit trail of Security Settings for Current Users:
- From Management Tools - Control Panel
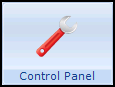 , select Security.
, select Security. - From Current Users, right click on the user required and select Audit Trail:
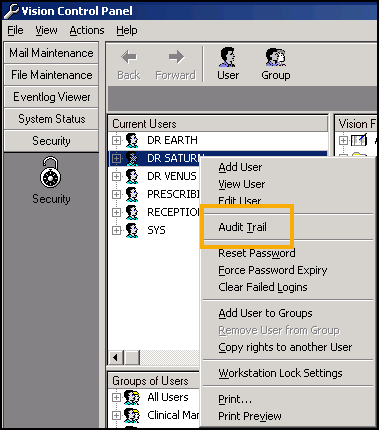
- The User Details - Audit Trail screen displays:
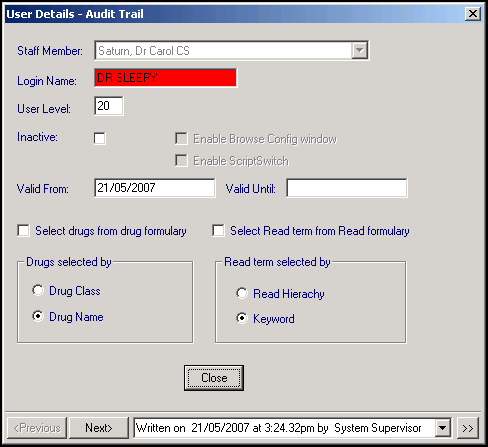
The original data, date and time of entry display initially. Any areas that display in red have been changed at some time. The 'Written on' line displays the details of when the entry was originally created.
- To view the history of updates, select the Down Arrow
 and the 'Changed on' history displays.
and the 'Changed on' history displays. - To view any of the updates in detail, simply select them and the main screen displays, updated areas display in green. The date and time, and operator also display you may need to select the Double Arrow
 alongside the 'Written by' line, to view further details
alongside the 'Written by' line, to view further details - Select Close to return to the Security screen.
Note - To print this topic select Print  in the top right corner and follow the on-screen prompts.
in the top right corner and follow the on-screen prompts.