Setting up a fastpath for a group of patients
If you have a group of patients for whom you have to view, add or edit the same data, you can set Consultation Manager to open the appropriate screen when you select the patient.
To set a 'fastpath':
- From Consultation Manager, select Consultation - Options - Setup.
- Select Startup:
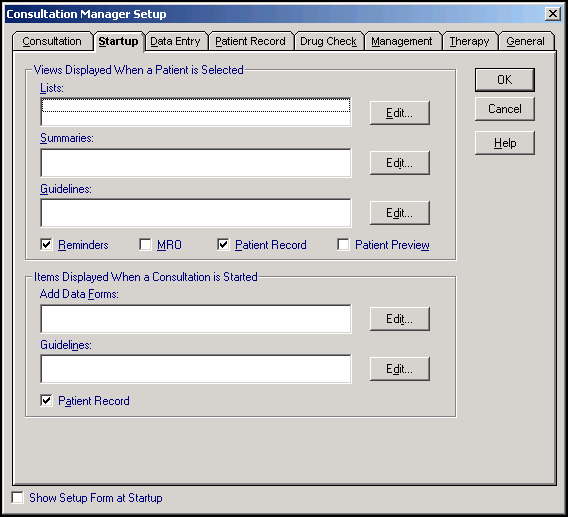
- Select the screen or form required:
Views displayed when a patient is selected
- Lists - Select Edit to choose a list to present automatically. You can select more than one and use the windows to switch between more than one.
- Summaries - Select Edit to choose a summary form to present automatically. You can select more than one and use the windows to switch between more than one.
- Guidelines - Select Edit to choose a Guideline to present automatically. Select the Guideline by either:
- READ Term, using # in front of a READ Code
- Keyword
- Mnemonic
Items displayed when a consultation is started
- Add Data Forms - Select Edit to choose specific - Add forms to display.
- Guidelines - Select Edit to choose specific Guidelines to display.
- Patient Record - Ticked by default, to display the Patient Record when a patient is selected.
- Optional, if you are adding data, it is useful to set a Consultation to open and close automatically when you select and deselect a patient. Select the Consultation tab and tick Start New Consultation Automatically When a Patient is Selected and Deselect the Patient automatically when a consultation is closed:
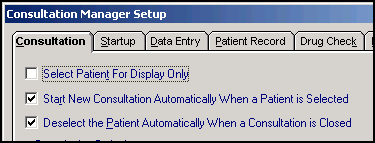
-
Select OK to save.
- Now select the group you want to process, from Consultation Manager, select Consultation - Select a Patient Group.
-
The Consultation Manager - Groups or Clinical Audit Search Browser screen displays, select the group you require, see Selecting a Patient Group for details if required.
- An alphabetical list of the patients within that group displays, highlight the first patient and then select Select Group Patient
 .
. - The screen selected in Startup displays ready for you to use as required.
- To move on to the next patient in the list, select Next Group Patient
 .
.
Training Tip - Don't forget to remove the criteria in Startup once you have completed processing the patient group, or simply update it to reflect your next task.
See Consultation Manager Setup for more set up options.
Note - To print this topic select Print  in the top right corner and follow the on-screen prompts.
in the top right corner and follow the on-screen prompts.