Adding a Blood Pressure
To record blood pressure results:
- From Consultation Manager
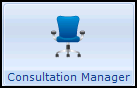 , select the patient required and start a consultation if required.
, select the patient required and start a consultation if required. - Select Add - Blood Pressure, remember you can press Alt+A and then Alt+B if using the keyboard.
- The Blood Pressure - Add screen displays:
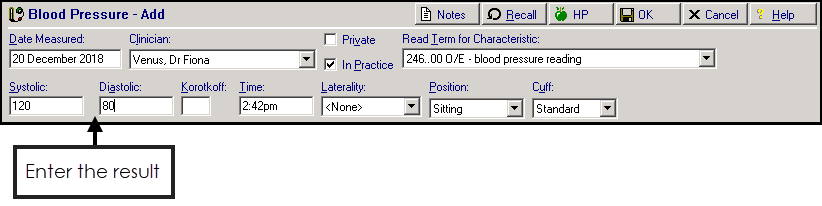
Complete as follows:
- Date Measured - Defaults to today's date, update as required.
- Clinician - Defaults to the staff member or GP signed on for the current session, update as required.
- Private - Defaults to unticked, tick if you are recording a private consultation.
- In Practice - Ticked by default, remove tick to record result was recorded out of the practice.
- Read Term for Characteristic - Defaults to 246..00 O/E - blood pressure reading select from the available list as required.Note - 246K.00 Target systolic blood pressure, 246L .00 Target diastolic blood pressure and 246M.00 White coat hypertension are not available for selection.
- Systolic - Enter the reading.
- Diastolic - Enter the reading.Note - You cannot leave Systolic or Diastolic blank, but the Diastolic can be zero, as sometimes it is not measurable.
- Korotkoff - Enter if required.
- Time - Defaults to the current system time, update as required.
- Laterality - Defaults to None, select from the available list as required.
- Position - Defaults to Sitting, select from the available list as required.
- Cuff - Defaults to Standard, select from the available list as required.
- Notes
 - Select to add free text if required.
- Select to add free text if required. - Recall
 - Select to add recall dates if required.
- Select to add recall dates if required. - Health Promotion
 - Select to record Health Promotion intervention, for example leaflets, advice, invitation to a clinic, see Adding Health Promotion Intervention for further details.
- Select to record Health Promotion intervention, for example leaflets, advice, invitation to a clinic, see Adding Health Promotion Intervention for further details.
- Select OK to save and close.
Other ways to add blood pressure entries include:
- Entering 'BP' into Read Term - Add and pressing Enter on your keyboard
- Vision +
- Right click Navigation Pane - Examination Findings - Management Plan
- An existing BP entry - Simply right click on the entry and select Add.
Note - To print this topic select Print  in the top right corner and follow the on-screen prompts.
in the top right corner and follow the on-screen prompts.