Signing Prescriptions
To digitally sign a prescription after it is issued:
Note - To sign a prescription, you must log in to Vision 3 as a prescriber with a Smartcard:
- From Consultation Manager, select the patient in the usual way.
- Select Therapy and add or issue the therapy as usual.
Remember - When selecting an item,
 indicates an item is available for electronic prescribing,
indicates an item is available for electronic prescribing,  indicates an item is not available for electronic prescribing.
indicates an item is not available for electronic prescribing. - Select Print
 or press F9 on your keyboard and Prescription Manager displays. Check the details:
or press F9 on your keyboard and Prescription Manager displays. Check the details:
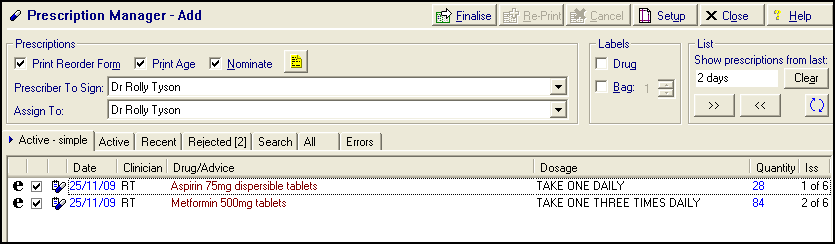
- It is recommended that you also check the type of prescription that is generated:
 Electronic - Signed electronic message, the message is the legal entity.
Electronic - Signed electronic message, the message is the legal entity. Electronic + Token - If the patient requires paper or Repeat Dispensed items, the message is the legal entity.
Electronic + Token - If the patient requires paper or Repeat Dispensed items, the message is the legal entity. Dual - A single EPS message and dual signed script/token, the paper is the legal entity.
Dual - A single EPS message and dual signed script/token, the paper is the legal entity. Paper - Signed script only, for example, a FP10, the paper is the legal entity.
Paper - Signed script only, for example, a FP10, the paper is the legal entity.
- Select Finalise and the Apply Advanced Electronic Signature screen displays:Note - Only prescribers are able to electronically sign prescriptions. Admin staff can issue and finalise prescriptions but these are forwarded to the allocated Prescriber To Sign and/or Assigned To clinician.
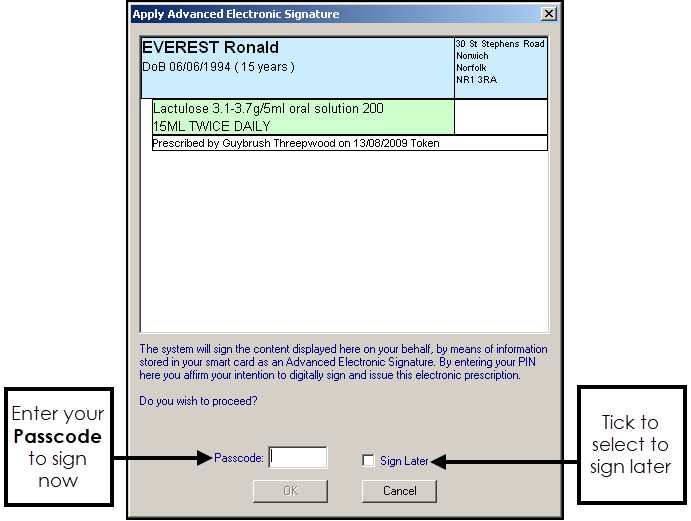
- Now either:
Sign Now - Review the patient and item details, then enter your Smartcard Passcode to sign the prescription, or
- Sign Later - Tick Sign Later and select OK. This adds the prescription to the All Prescriptions screen ready for you to review and sign your prescriptions in bulk at a later time.
- Select OK to send to the NHS Spine.
See Bulk Signing Electronic Prescriptions for details.
Note - To print this topic select Print  in the top right corner and follow the on-screen prompts.
in the top right corner and follow the on-screen prompts.