Processing EPS Prescriptions - Administrative Staff
To issue and allocate electronic prescriptions:
- From Consultation Manager, select the patient in the usual way, see Selecting a Patient for details if required.
- Select the Therapy tab and add or issue the repeat therapy in the usual way, see Issuing Repeat Prescriptions for details if required.
- press F9 on your keyboard to display Prescription Manager. Check the details and update as required:
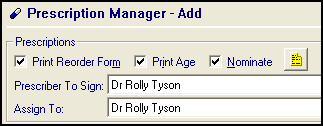
Prescriber To Sign - Select a single prescriber during any given print or EPS operation. This prescriber is set as the author within the prescription message, and is required to re-authenticate their Smartcard passcode during the signing process.
Assign To - Select the intended member of staff who is next in line to process the prescription. The default is the same as the signer. The selection is used by the bulk prescribing view to produce the list of prescriptions to process.
Prescription Notes
 - Select to add a note for the prescriber in the All Prescriptions screen. Typically, to explain an early request. The Prescription Notes also display on the yellow Reminders in Consultation Manager alongside other reminders.
- Select to add a note for the prescriber in the All Prescriptions screen. Typically, to explain an early request. The Prescription Notes also display on the yellow Reminders in Consultation Manager alongside other reminders.
- Check the type of prescription that has been generated:
 Electronic signed electronic message - The message is the legal entity.
Electronic signed electronic message - The message is the legal entity. Electronic +Token - If the patient requires a paper copy of the electronic prescription. The message is the legal entity.
Electronic +Token - If the patient requires a paper copy of the electronic prescription. The message is the legal entity. Dual - A single EPS message and dual signed script/token. Paper is the legal entity.
Dual - A single EPS message and dual signed script/token. Paper is the legal entity. Paper (signed script only) - This is the only option if EPS is not enabled. Paper is the legal entity.Note - Vision 3 automatically decides how the prescription items issue, for example, electronic, electronic +token, dual and paper. It is possible that one patient could receive a mixture of printed and electronic items. If an item cannot be mapped to dm+d, it is printed on FP10 paper, other items ordered at the same time could be sent electronically. You need to decide how this scenario is managed within your practice, see Prescription Manager - Right Click Menu for details.
Paper (signed script only) - This is the only option if EPS is not enabled. Paper is the legal entity.Note - Vision 3 automatically decides how the prescription items issue, for example, electronic, electronic +token, dual and paper. It is possible that one patient could receive a mixture of printed and electronic items. If an item cannot be mapped to dm+d, it is printed on FP10 paper, other items ordered at the same time could be sent electronically. You need to decide how this scenario is managed within your practice, see Prescription Manager - Right Click Menu for details.
- Select Finalise
 .
. - The electronic prescriptions are sent to the prescriber for signing. These are found in Consultation Manager - All Prescriptions - Authorised, or All Prescriptions - Review Required, if a note has been added or an item was on its last issue.