Setting up a Remote Desktop Connection
To set up a Remote Desktop Connection:
- From your PC or laptop, select:
- Windows 7 - Select Start
 - All Program - Accessories - Remote Desktop Connection.
- All Program - Accessories - Remote Desktop Connection.
- Windows 10 - Select Start
 - Windows Accessories - Remote Desktop Connection.
- Windows Accessories - Remote Desktop Connection.
- Windows 7 - Select Start
2. The Remote Desktop Connection screen displays:
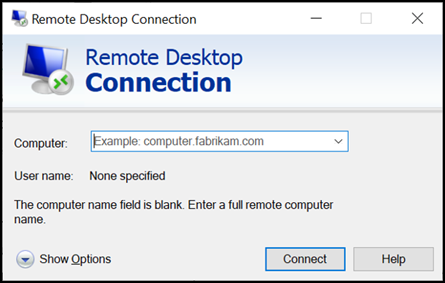
3. Complete as follows:
- Computer - Enter the details of the AEROS site you wish to connect to, for example, if your Vision 3 user number is 12345, you would enter 12345.inps.gpsoc.nhs.uk
- Show Options - Select the General tab and check the User name contains INPSNHS\ followed by your Computer name, enter the same user name you use in your practice:
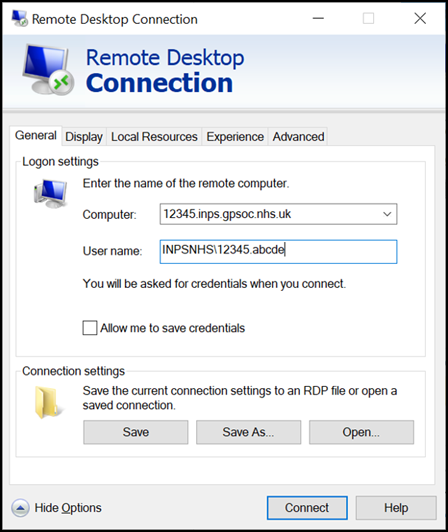
4. Select Save As and the Save As screen displays:
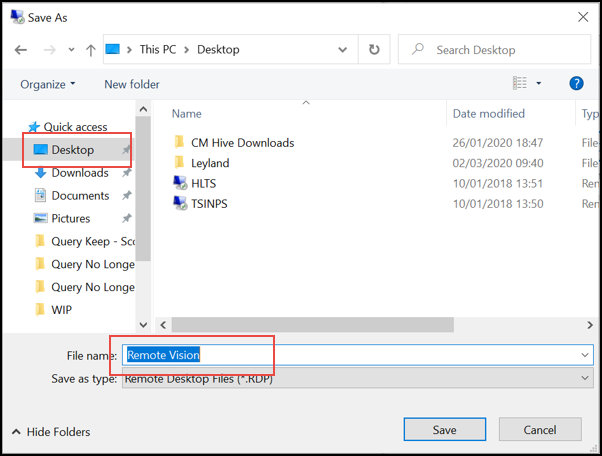
5. Navigate to your Desktop and in File name enter Remote Vision.
6. Select Save.
The Remote Vision icondisplays on your desktop ready for use:
![]()
Note - To print this topic select Print  in the top right corner and follow the on-screen prompts.
in the top right corner and follow the on-screen prompts.