Deleting Sessions
To delete a single session:
-
From the Appointments Setup menu, select Sessions
 and the existing sessions display:
and the existing sessions display: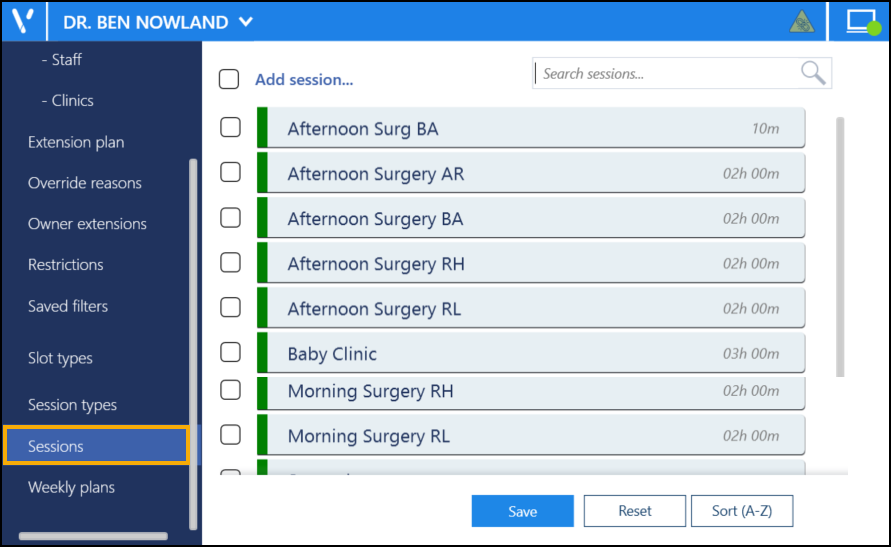 See Appointments Setup Menu for more information.
See Appointments Setup Menu for more information. -
Select the Session you want to remove and the Edit
 and Delete
and Delete  options display.
options display. -
Select Delete
 to remove the session.Note - If the session is in use in a weekly template a warning displays:
to remove the session.Note - If the session is in use in a weekly template a warning displays: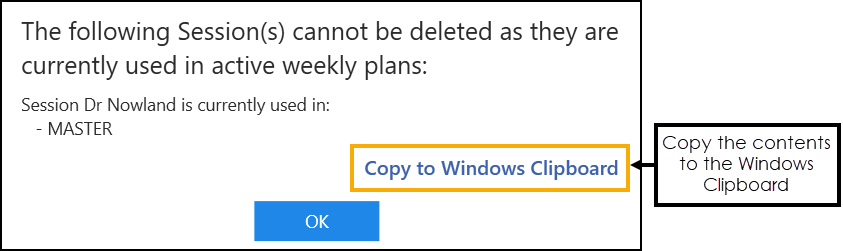
The session must be removed from the template(s) before it can be deleted.
Training Tip - Select Copy to Windows Clipboard to copy the details of the sessions to the Windows Clipboard and paste into a document if required.
to copy the details of the sessions to the Windows Clipboard and paste into a document if required.Select
 to return to the Sessions screen.
to return to the Sessions screen. -
Select Save to save your changes, Reset to cancel any changes or Sort (A-Z) to reorder the list.

Deleting Multiple Sessions
To delete multiple sessions:
-
From the Appointments Setup menu, select Sessions
 and the existing sessions display:
and the existing sessions display: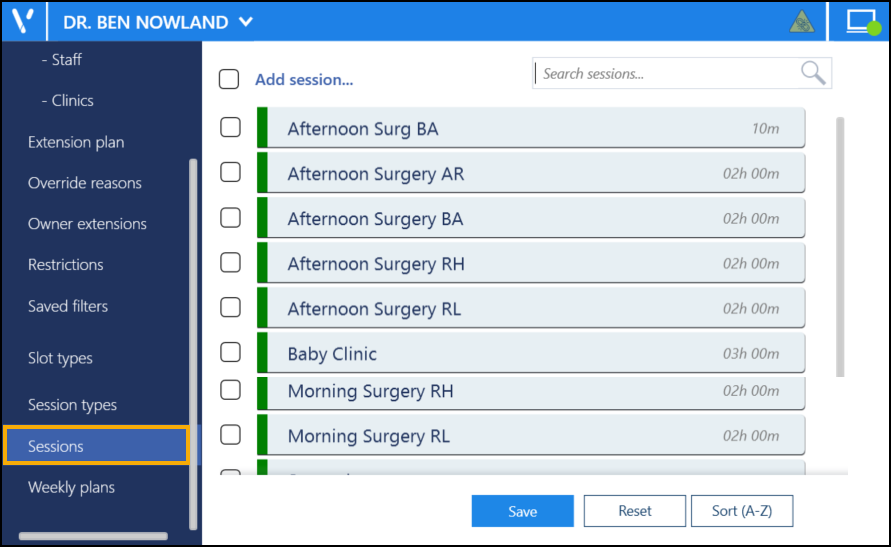 See Appointments Setup Menu for more information.
See Appointments Setup Menu for more information. -
Tick the sessions you want to remove and the additional toolbar displays:
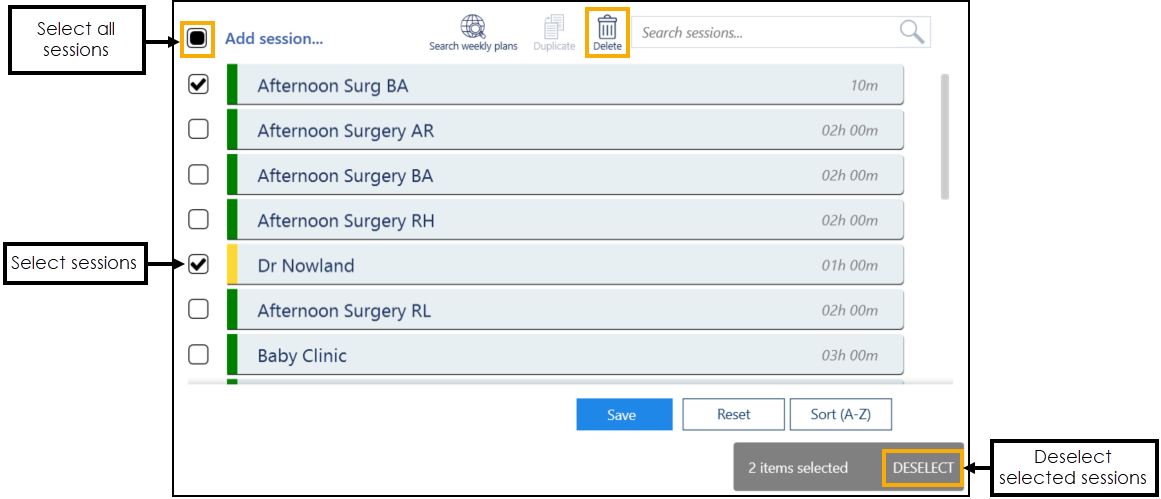 Training Tip - You can select multiple sessions or tick the top option to select all the sessions in the list.
Training Tip - You can select multiple sessions or tick the top option to select all the sessions in the list. -
Select Delete
 to remove the session.Note - If any of the sessions are in use in a weekly template a warning displays:
to remove the session.Note - If any of the sessions are in use in a weekly template a warning displays: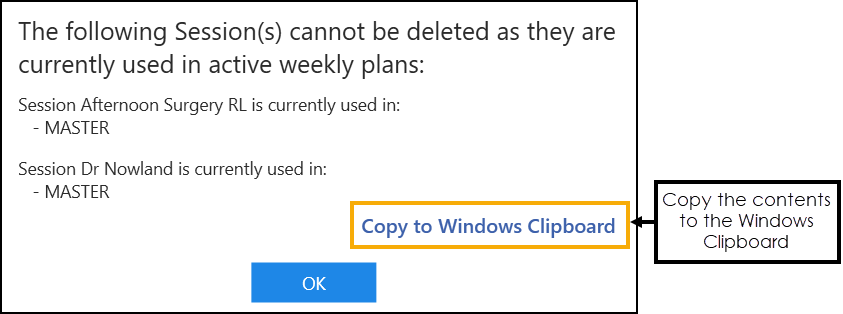
The sessions must be removed from the template(s) before they can be deleted.
Training Tip - Select Copy to Windows Clipboard to copy the details to the Windows Clipboard and paste into a document if required.
to copy the details to the Windows Clipboard and paste into a document if required.Select
 to return to the Sessions screen.
to return to the Sessions screen. -
Select Save to save your changes, Reset to cancel any changes or Sort (A-Z) to reorder the list.

Updating Rows
The following notifications display on the screen when additions, modifications and deletions are made:
-
 Addition - Adding a new row.
Addition - Adding a new row. -
 Modification - Modifying an existing row.
Modification - Modifying an existing row. -
 Deletion - Deleting rows.
Deletion - Deleting rows.
 if the change cannot be made, for example, if the name you are using is already in use.
if the change cannot be made, for example, if the name you are using is already in use.