Undo Books
Slot Utilisation, Undo Books and Updating Planners (2:56)
Once the books have been extended, these can be undone on an individual book owner basis.
- Open the Extension Plan view.
See Extension Plan. - Right click on the active week(s) that you want to undo.
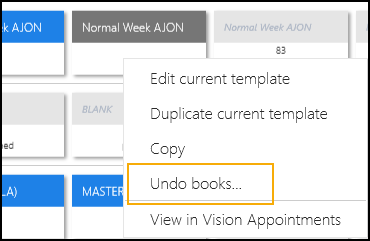
- Select Undo books.
A warning displays. - Check the warning, and select the Confirm button to proceed.
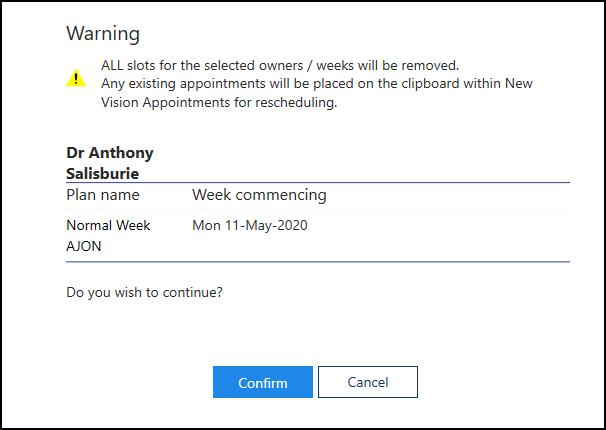
- As the books undo a progress indicator displays.
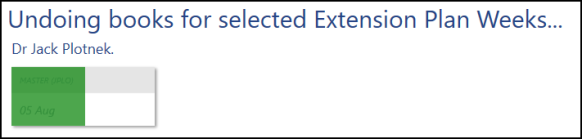
- A message displays confirming undo books completed.
Select the OK button, to clear the message and check any warnings.
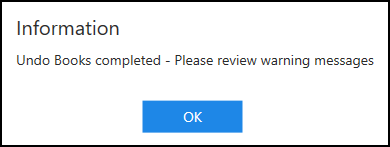
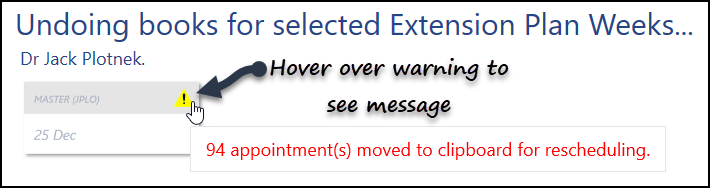
These appointments will need to be manually rescheduled.
- If any of the appointments moved to the clipboard have linked appointments, open the Linked Appointments Warning screen to view the linked appointments.See Linked Appointment Warnings for more information.
- Select the Close button, at the bottom right of the screen, to return to the Extension Plan view.