Ad-Hoc Book Management
The Ad-Hoc Book Management screen allows you to manage existing plans as and when required.
To access the Ad-Hoc Book Management screen, from the Extension Plan screen, you can either:
- Select Edit Live Appointment Books
 , to manage a combination of book owners and dates, or
, to manage a combination of book owners and dates, or - Right click on a template and select Manage appointments, to manage a single book owner's appointment sessions:
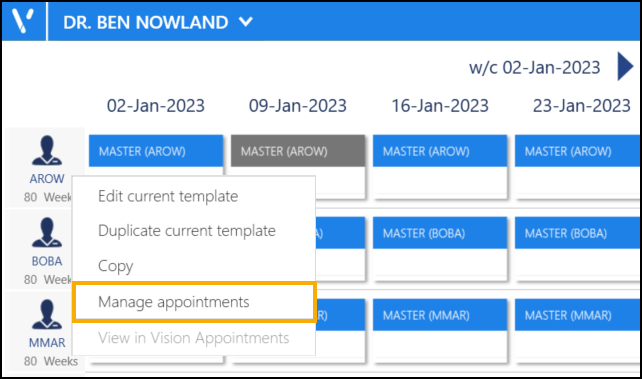
Accessing the Ad-Hoc Book Management screen using Edit Live Appointment Books  allows you to select and manage a combination of book owners and dates as and when required.
allows you to select and manage a combination of book owners and dates as and when required.
To access the Ad-Hoc Book Management screen:
-
From the Extension Plan screen, select Edit Live Appointment Books
 :
: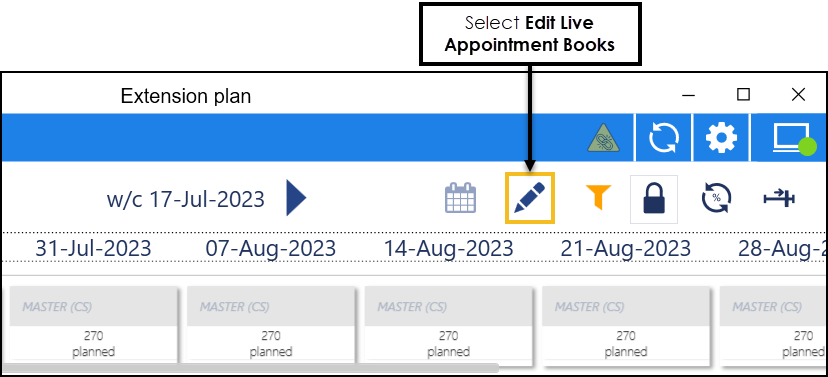
-
From the Ad-Hoc Book Management screen, select Add or remove book owners
 :
: 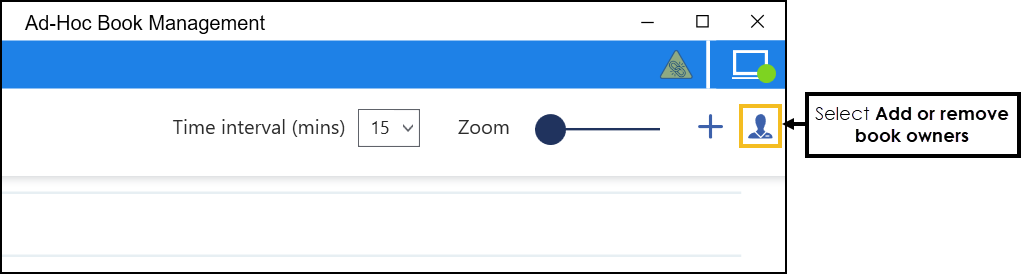
-
A list of book owners displays, select a book owner and a date from the calendar:
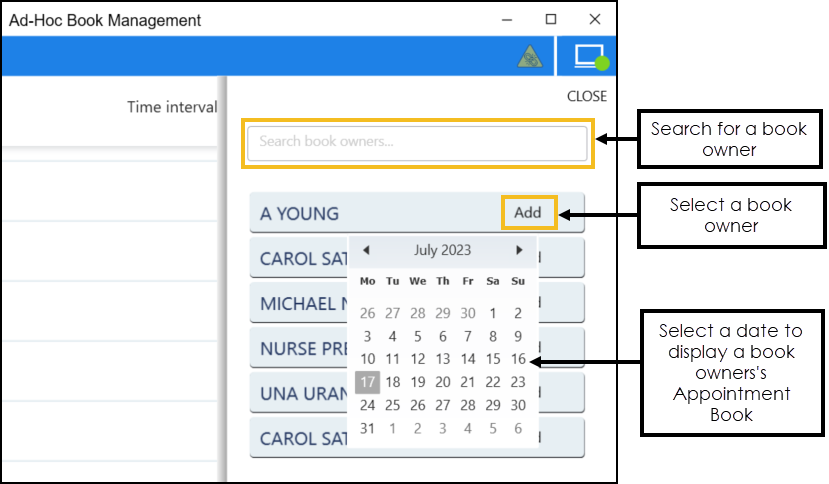 Training Tip - To search for a book owner, start entering the book owner's name in Search book owners, the list updates as you type.
Training Tip - To search for a book owner, start entering the book owner's name in Search book owners, the list updates as you type. - Repeat step 2 and 3 until all the book owners you require display on the Ad-Hoc Book Management screen.
You can now:
- Add sessions - Select Add
 at the top right of the screen and a side bar displays containing a list of sessions:
at the top right of the screen and a side bar displays containing a list of sessions: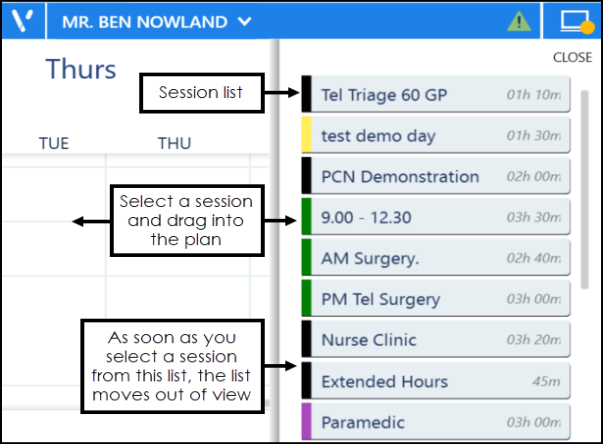
Select the session required and drag it on to the plan. As you drag the session, the side bar moves out of view.
Note - You can add sessions to Appointment Books up to a maximum of seven days in the past. For example, if a patient was seen unexpectedly. - Copy sessions - Sessions can be copied from one day or book owner to another, either:
- Hold the Ctrl key on your keyboard, select the session required and drag and drop it to copy it to the additional time frame, or
- Select a session, right click and select Copy, right click on a time in the book you want to copy to and select Paste:
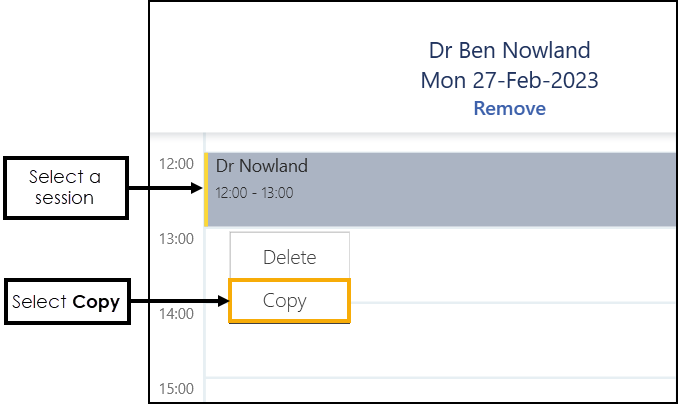 Training Tip - You can paste a session multiple times after copying it.
Training Tip - You can paste a session multiple times after copying it.
Note - Booked appointments are not copied with the session. - Move sessions - Sessions can be moved from one day or book owner to another. If appointments are already booked, they move with the session. Simply drag and drop the session you want to move, to the new day, time and owner.Important - If you move a session with booked appointments and SMS messaging is enabled, the patients are notified of their new appointment time automatically. See SMS Messaging (Shared Care) for details.
- Change the Time intervals - You can have more control over the times you set your session to start by changing the Time interval. Simply select the time frame required:
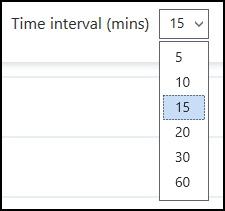 Note - This setting is saved and applies the next time you access the Ad-Hoc Book Management screen.
Note - This setting is saved and applies the next time you access the Ad-Hoc Book Management screen.
-
Session Information - The session information on the Ad-Hoc Book Management screen displays and updates as appointments are booked:
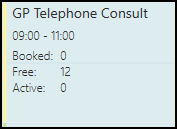 Training Tip - Where a session is too short to display the session information, hover your mouse over the session to display it.
Training Tip - Where a session is too short to display the session information, hover your mouse over the session to display it. - Calendar - Defaults to today's date when you apply a filter. To change the date, simply select Calendar
 and choose the date required.
and choose the date required. - Right Click Menu - The following options are available:
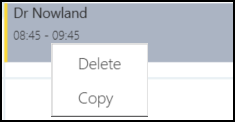
- Delete - Delete the selected session(s).
- Copy - Copy the selected session(s) to another day, time or book owner.Training Tip - You can paste a session multiple times after copying it.Note - Appointments that are already booked do not copy with the session.
-
Remove a date / book owner - Select Remove below a book owner's name and date to remove it from the Ad-Hoc Book Management screen:
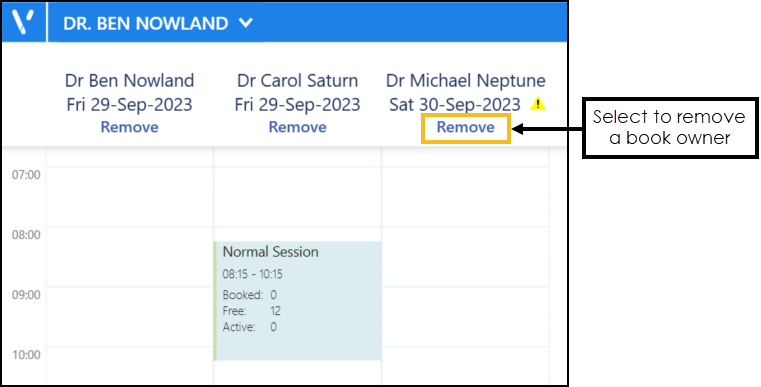
Accessing the Ad-Hoc Book Management screen using Manage appointments allows you to select and manage a book owner's appointment sessions for a specific week, without changing the weekly plan template, for example, if they are covering a session for another clinician.
To access the Ad-Hoc Book Management screen:
-
From the Extension Plan screen, right click on a template and select Manage appointments:
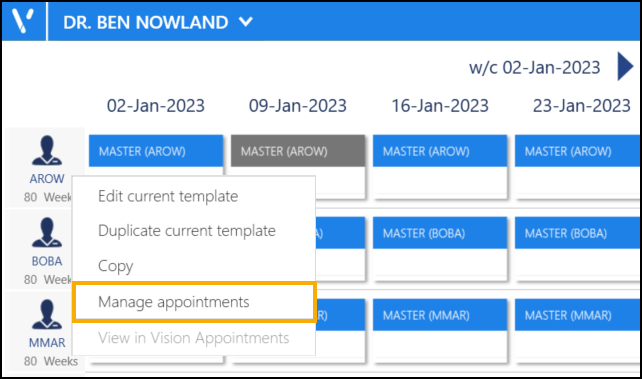
-
The book owner's appointment sessions for the week display on the Ad-Hoc Book Management screen:
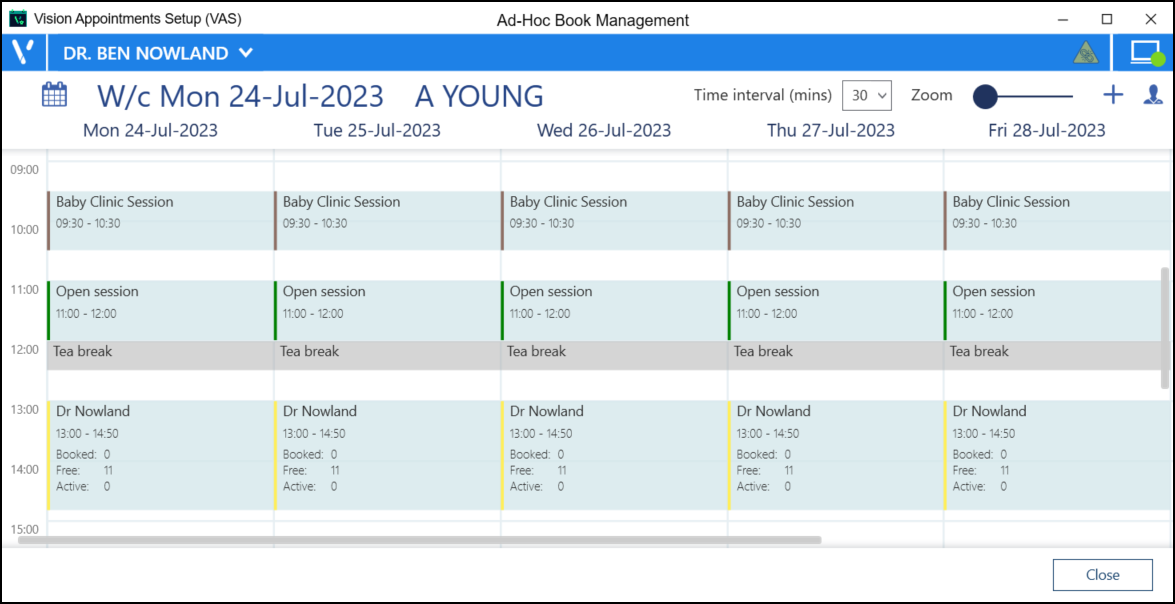
You can now:
- Add sessions - Select Add
 at the top right of the screen and a side bar displays containing a list of sessions:
at the top right of the screen and a side bar displays containing a list of sessions: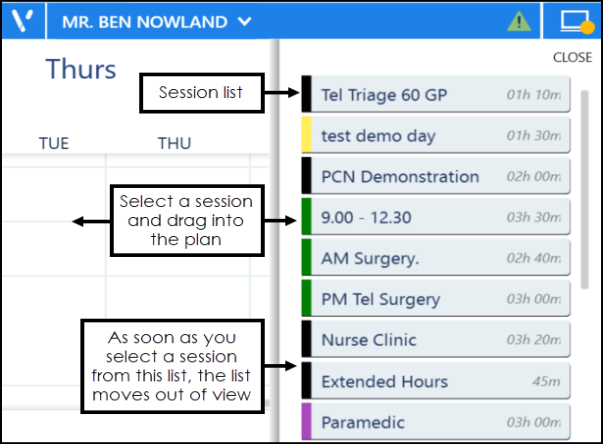
Select the session required and drag it on to the plan. As you drag the session, the side bar moves out of view.
Note - You can add sessions to Appointment Books up to a maximum of seven days in the past. For example, if a patient was seen unexpectedly. - Copy sessions - Sessions can be copied from one day or book owner to another by either:
- Hold the Ctrl key on your keyboard, select, drag and drop the session you want to copy to where you want it, or
- Select a session and select Copy, right click on a time in the book you want to copy to and select Paste:
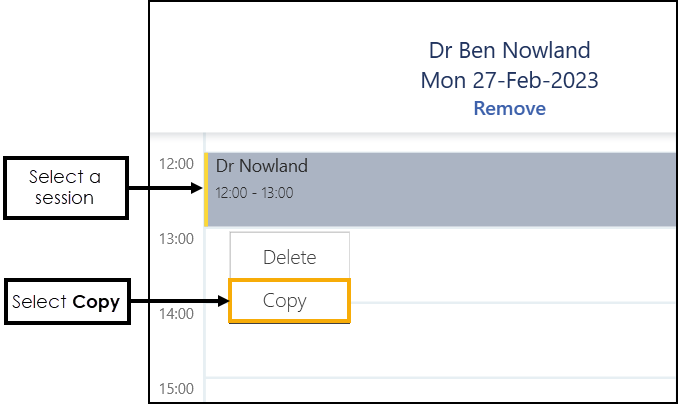 Training Tip - You can paste a session multiple times after copying it.
Training Tip - You can paste a session multiple times after copying it.
Note - Booked appointments do not copy with the session. - Move sessions - Sessions can be moved from one day or book owner to another. If appointments are booked, they move with the session. Simply drag and drop the session you want to move, to the new day, time and owner.Important - If you move a session with booked appointments and SMS messaging is enabled, the patients are notified of their new appointment time automatically. See SMS Messaging (Shared Care) for details.
- Change the Time intervals - You can have more control over the times you set your session to start by changing the Time interval. Simply select the time frame required:
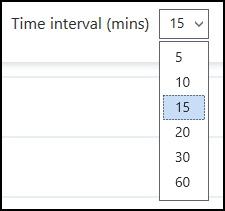 Note - This setting is saved and applies the next time you access the Ad-Hoc Book Management screen.
Note - This setting is saved and applies the next time you access the Ad-Hoc Book Management screen.
- Calendar - You can select the current or any future week, simply select Calendar
 and choose the date required.Note - You can add sessions to Appointment Books up to a maximum of seven days in the past. For example, if a patient was seen unexpectedly.
and choose the date required.Note - You can add sessions to Appointment Books up to a maximum of seven days in the past. For example, if a patient was seen unexpectedly. -
Change book owner - Select Change book owner
 to display a list of book owners, and select a specific book owner to display.
to display a list of book owners, and select a specific book owner to display. - Session Information - The session information on the Ad-Hoc Book Management screen displays and updates as appointments are booked:
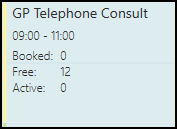 Training Tip - Where a session is too short to display the session information, hover your mouse over the session to display it.
Training Tip - Where a session is too short to display the session information, hover your mouse over the session to display it. - Right Click Menu - The following options are available:
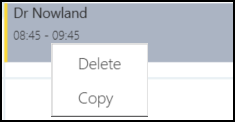
- Delete - Delete the selected session(s).
- Copy - Copy the selected session(s) to another day, time or book owner.Training Tip - You can paste a session multiple times after copying it.