Add Weekly Plans
Weekly Plans (1:56)
The weekly template plans for each book owner are used in the Extension Plan view, and become the released appointment books.
- From the Select Weekly plans
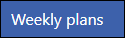 .
. - Select Add weekly plan...
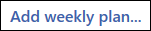 from the top left of the view. The Create weekly plan view displays.
from the top left of the view. The Create weekly plan view displays. - Enter the plan name in the box, in the top left of the view.
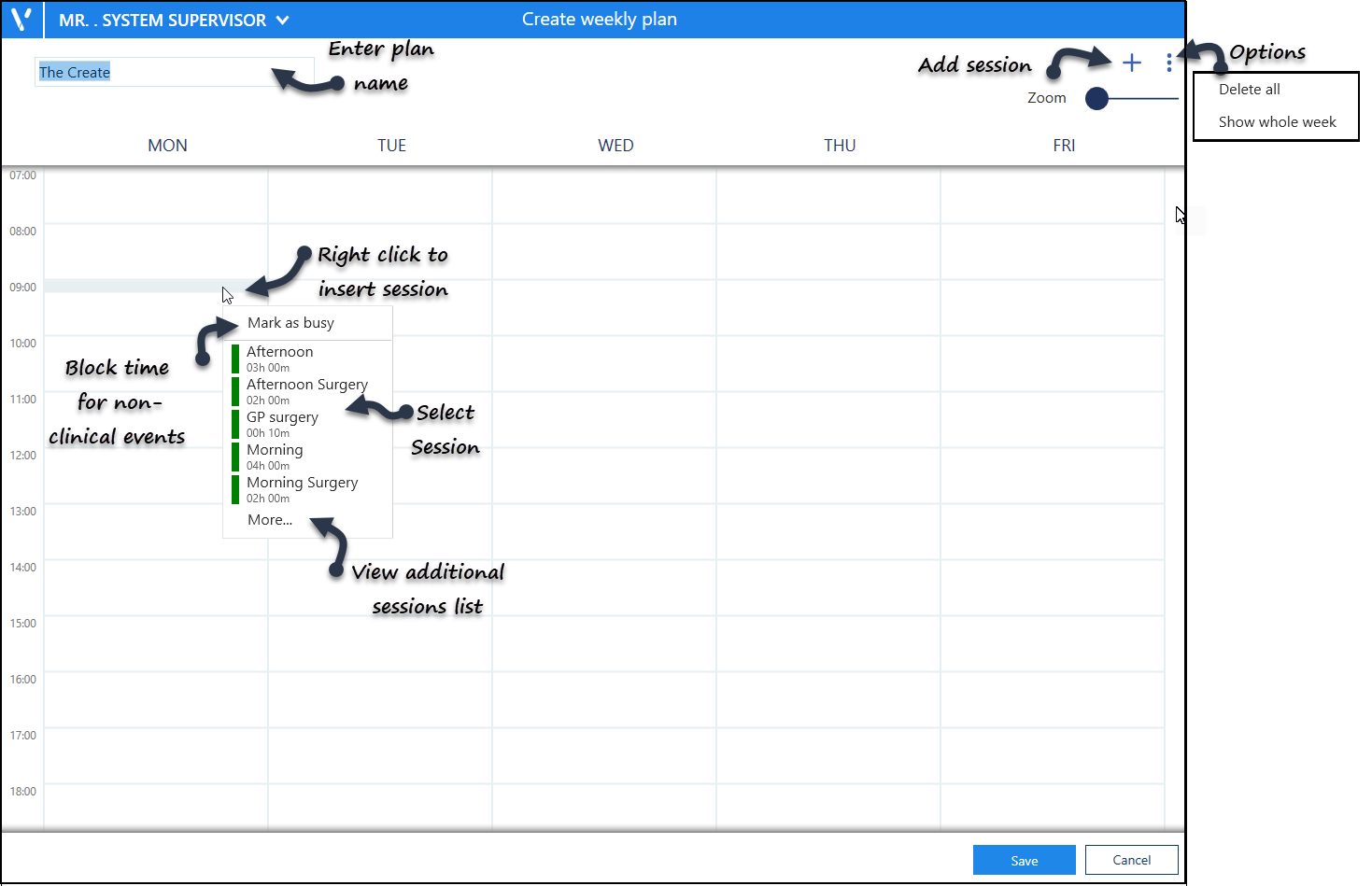
- The Sessions define the clinic / surgery, and can be inserted by either:
- Right click on the plan, and select a session (see above image).
The More... option displays further session. - Alternatively, select the Add
 button at the top right.
button at the top right.
A side bar displays containing a list of sessions: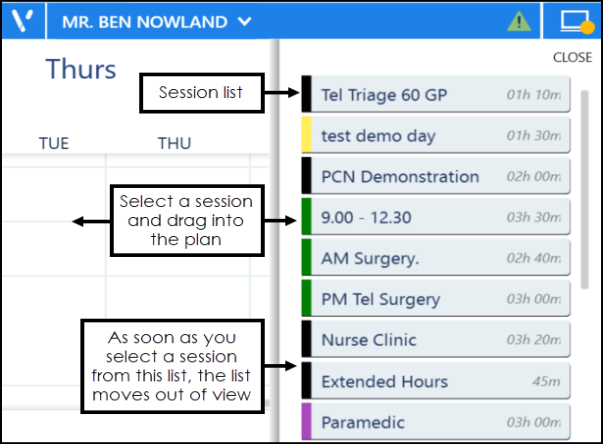
Select the session and drag into the plan. As you drag the session, the side bar moves out of view.
- Right click on the plan, and select a session (see above image).
- Once the sessions are in the plan, they can be dragged to a different time if required.
- To copy the session into additional days, right click on a session and select copy.
Move to the required day, right click and choose Paste. The plan updates.See Edit Weekly Plans for more information. - Optionally, time can be blocked off for other purposes. See Mark as Busy for more information.
- Select the Save button at the bottom right to add the plan.

- The Weekly plans lists displays with the new plan added.
-
Select Save to save your changes, Reset to cancel any changes or Sort (A-Z) to reorder the list.

Updating Rows
The following notifications display on the screen when additions, modifications and deletions are made:
-
 Addition - Adding a new row.
Addition - Adding a new row. -
 Modification - Modifying an existing row.
Modification - Modifying an existing row. -
 Deletion - Deleting rows.
Deletion - Deleting rows.
 if the change cannot be made, for example, if the name is already in use.
if the change cannot be made, for example, if the name is already in use.