Creating a Session
A session contains all of your appointment slots and must be in place before you can book an appointment.
To create a Session:
- From Vision Appointments Setup, select Sessions
 from the .
from the . - The existing sessions display, select Add session
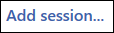 .
. - The Create Session screen displays:
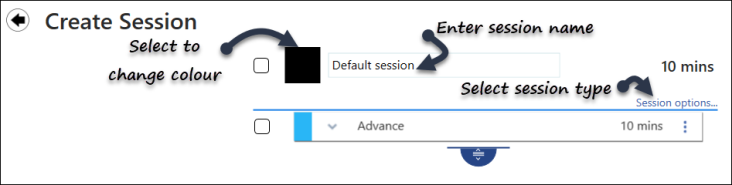
- Complete as required:
- Select Colour - Select the black square to choose a colour for the session header:
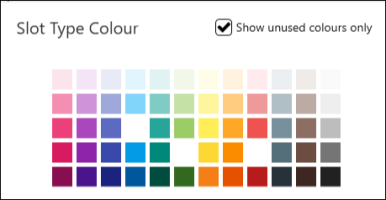
Optionally, tick Show unused colours only, to avoid duplicating colours
- Default session - Enter an appropriate session name, for example Dr Smith AM, Nurses PM surgery, Ante-Natal Clinic. This name displays when listing available sessions and on the Reception view so should be appropriate
- Session options - Select from the following and then select Save to save and close:
- Session type - Select as appropriate, see Session Types for details
- Practitioner Role - Mandatory for GP Connect Appointments only, tells the third party booking an appointment in this session the type of clinician they are booking. Select from the available list
- Location - Mandatory for GP Connect Appointments only, tells the third party booking an appointment in this session, where this appointment will take place, for example a branch surgery
- Open session - Tick to mark this session as an open session, for example a first come first served clinic
- Travel clinic - Tick to mark this session as a Travel clinic, especially useful for appointments booked online
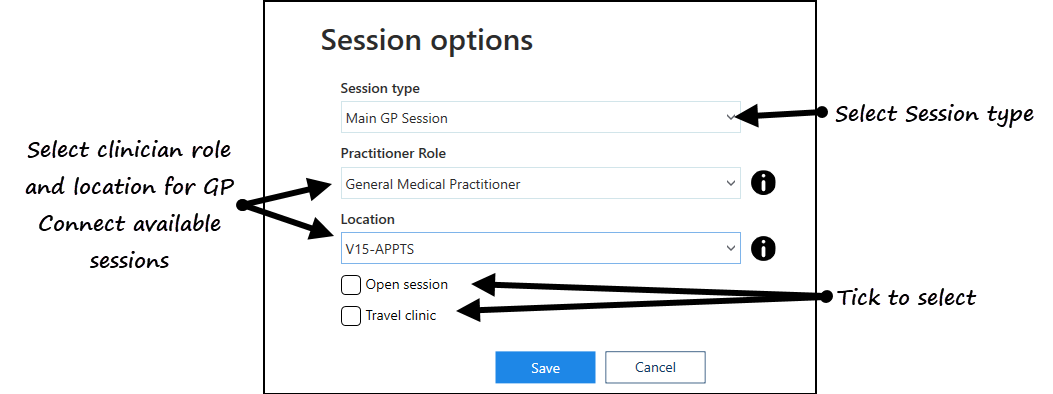
- Select Colour - Select the black square to choose a colour for the session header:
- Slot Type - The default slot type is the first slot type on your Slot types screen, select the arrow to the left of the slot name, select Select slot type, and select the slot type required for the first slot. Select Clear slot type to inserts a blank non-bookable slot, are used as catch up slots.
- If you are creating a session built mainly of the same slot, select the drag handle
 to extend the surgery, using the chosen slot type. The duration updates as you move the drag handle. You can now update any slot types required by selecting the down arrow, selecting Select slot type and choosing the slot type required, you can also change more than one slot type at once, see Change Multiple Slot Types for details.
to extend the surgery, using the chosen slot type. The duration updates as you move the drag handle. You can now update any slot types required by selecting the down arrow, selecting Select slot type and choosing the slot type required, you can also change more than one slot type at once, see Change Multiple Slot Types for details. - If you are creating a pattern of slots, for example, two normal, one telephone, one book on the day repeated, extend the session to four slots, select the slot combination and then extend the session using the drag handle
 . The pattern you created is repeated as the session is extended, see Slot Patterns for details
. The pattern you created is repeated as the session is extended, see Slot Patterns for details
Note - You can always make changes to the slot types once the session is created. - If you are creating a session built mainly of the same slot, select the drag handle
- Duration - You can specify a duration in minutes or just move the drag handle to the correct time frame
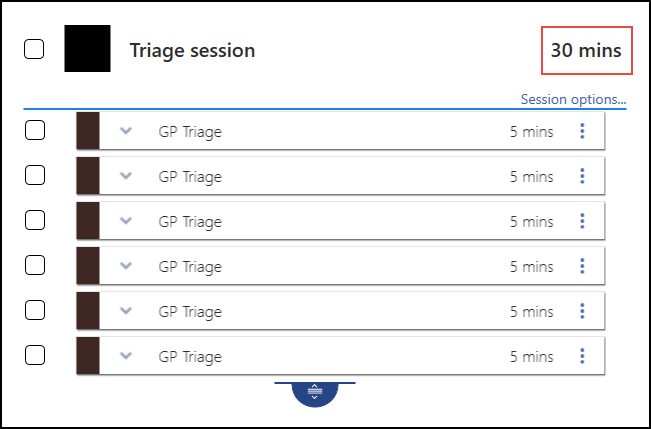
- Select Options
 on any slot to:
on any slot to:- Copy - Copies a slot
- Paste - Pastes a copied slot
- Delete - Deletes the slot
- Insert before - Adds a slot before this one
- Insert after - Adds a slot after this one
- Set as temporary default slot - Select this to select this type of slat as your default for this session only
- Set as 'Available for web' - Marks this slot as available for online booking
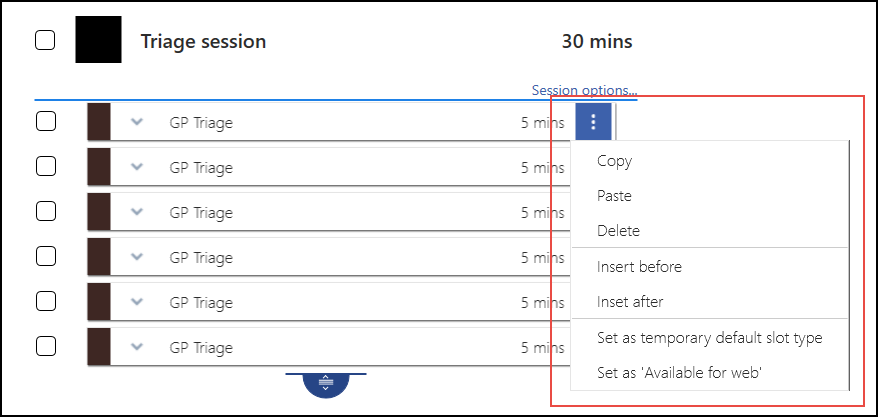
-
Select Save to save your changes, Reset to cancel any changes or Sort (A-Z) to reorder the list.

See Video Tutorials and Sessions Overview for details.

