User Profile Manager
User Profile Manager App (5.58)
Adding a Clinician - User Profile (1.28)
The User Profile Manager ![]() brings all Consultation Manager user configuration settings together in one place. It allows users to update their own settings and administrative users with appropriate access rights, set within Control Panel - Security to create and maintain user profiles, by configuring and saving one or more Consultation Manager settings which can then be applied to single users, multiple users or staff groups (for example, a practice manager can update a setting for all GP's directly from their own workstation).
brings all Consultation Manager user configuration settings together in one place. It allows users to update their own settings and administrative users with appropriate access rights, set within Control Panel - Security to create and maintain user profiles, by configuring and saving one or more Consultation Manager settings which can then be applied to single users, multiple users or staff groups (for example, a practice manager can update a setting for all GP's directly from their own workstation).
The initial defaults within User Profile Manager are the same as those in Consultation Manager - Setup, you can however use User Profile Manager to define your own practice defaults. See Creating and Editing a User Profile.
If you have Role Based Access Control (RBAC) enabled, you must ensure that staff requiring access to User Profile Manager app for other members of staff, have the following code add to their Smartcard. Without this staff can only access their own settings. You must contact your Registration Authority (RA) to add access to relevant staff. The RBAC activity linked to the Vision 3 Security Function for User Profile Manager is:
- B0062 Local System Administration
The User Profile Manager toolbar displays at the top right of the screen and consists of the following options:
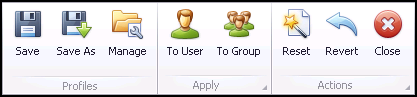
Profiles
-
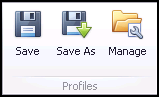
- Save - Saves the current settings to the selected profile or user.
- Save As - Creates a new profile with the current settings. A unique name must be supplied for the profile.
- Manage - Allows management of the saved profiles: renaming, deleting and copying.
Apply
-
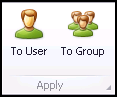
- To User - Saves the current settings to one or more selected users.
- To Group - Saves the current settings to one or more selected staff groups. The settings apply to each user for a staff member.
Actions
-
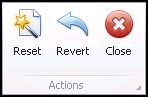
- Reset - Reverts all settings to those defined by the default profile.
- Revert - Reverts all settings to the last saved setting for the current user or profile.
- Close - Closes User Profile Manager.
When User Profile Manager is opened, Saved Profile Settings displays the Default Profile Setting:
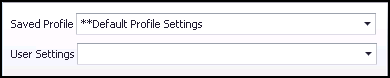
There are four tabs available in the User Profile Manager, navigate through each tab making changes as required.
- Consultation Manager - See Consultation Manager Tab
- Therapy - See Therapy Tab
- Management - See Management Tab
- General - See General Tab
Any differences from the default settings are default settings display in bold. Once you have changed the profile details you require, you can save the profile you have created.
To save a new profile:
- From Apps Controller - User Profile Manager, select
 .
. - The Save Profile As screen displays:
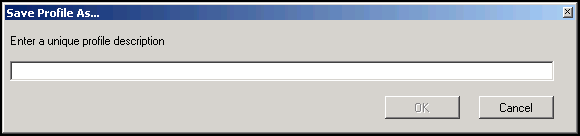
-
Enter a unique profile name, fro example, if this profile is for your nursing staff you could call it Nurses.
-
Select OK to save.
-
The Profiles Saved message displays:
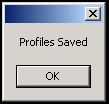
- Select OK.
To edit a profile already created:
- From Apps Controller - User Profile Manager, select the profile you want to edit from Saved Profile.
- From the Consultation Manager, Therapy, Management and/or General tabs, make the changes you require.
- Select Save
 .
. - A User Profile Manager message displays stating, "Do you want to save the current settings to profile 'nnnnnn'" where nnnnnn is the name of the profile you are saving:
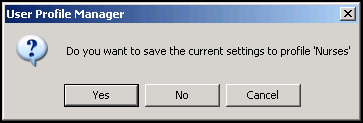
- Select Yes to save.
Profile options specific to Consultation Manager can be set up in the Consultation Manager tab:
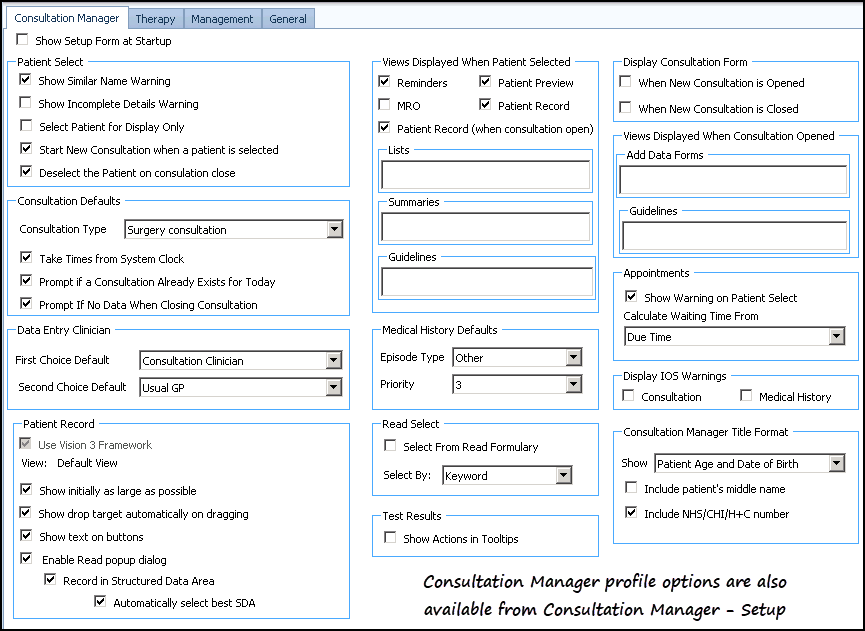
The configurable options are those that are currently available from the Consultation Manager Setup screen. These are described in Consultation Manager Setup in the Consultation Manager Help Centre.
Profile options specific to Therapy can be set up in the Therapy tab:
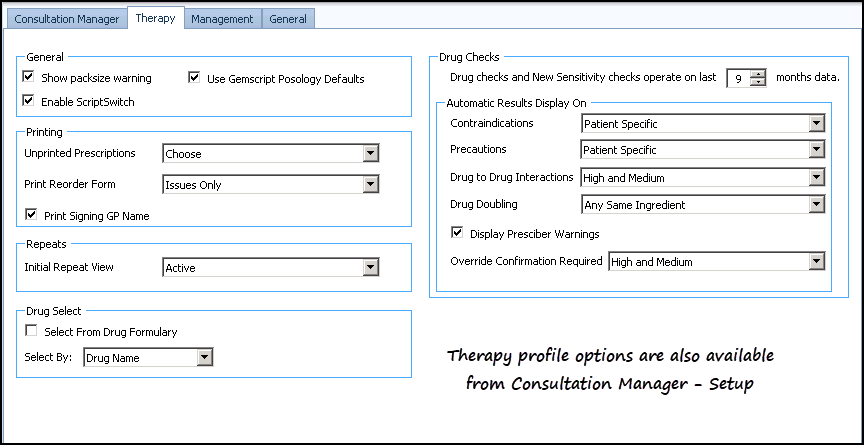
The Management tab allows you to set up profile options specific to Guidelines and Problems, these options are also currently configurable in the Consultation Manager Setup - Management tab, see Consultation Manager Setup - Management in the Consultation Manager Help Centre for further information:

The General tab allows you to set up general profile options currently configurable in the Consultation Manager Setup - General tab (see Consultation Manager Setup help for further information):
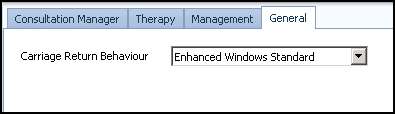
To apply a profile to users you can either:
- Select from a list of users, see Adding a Profile to One or More Individual Users, or
- Select from available staff groups, see Adding a Profile to a Staff Group.
To add a profile to one or more individual users:
- Firstly, make sure the users of the profiles you are updating are logged out of Vision 3.
- From Vision 3 Apps - User Profile Manager, select the profile you require from the Saved Profile list:
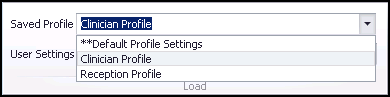
- Select To User
 from the toolbar.
from the toolbar. - The Select User(s) screen displays.
- Either tick Select All or tick the individual user(s) you want to apply this profile too:
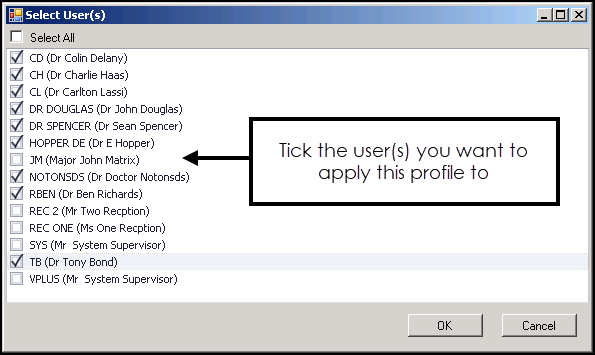
- Select OK to save.
- The users selected are updated instantly and a progress bar displays at the bottom of the User Profile Manager screen:

- The User Settings Updated message displays:
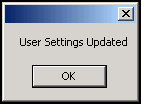
Select OK to close.
To add a profile to a staff group (as set up in Control Panel):
- From Apps Controller - User Profile Manager, select the profile you require from the Saved Profile list.
- Select To Group from the toolbar.
- The Select Staff Group(s) screen displays.
- Either tick Select All or tick the staff groups you want to allocate the selected profile to:
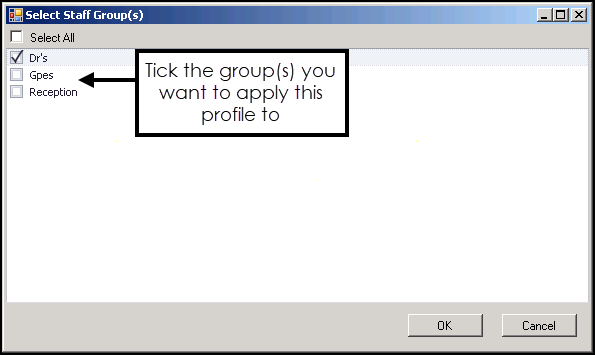
- Select OK to save.
- The users within the groups selected are updated instantly and a progress bar displays at the bottom of the User Profile Manager screen:

- The User Settings Updated message displays:
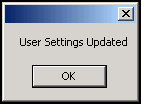
Select OK to close.
Individual settings can be set and loaded from the separate areas within User Profile Manager and then applied to users or groups independently from the rest of the settings in the profile. This enables you to fine tune individual users or groups of users as required.
To apply an individual setting:
- From User Profile Manager, select the profile you wish to update from either:
- Saved Profile
- User Settings
- Make the change required.
- Right click on the change and select from the following:
- Apply setting to user(s) - Select User(s) displays to enable you to apply the new setting to one or more user(s). Tick the user(s) required and click OK:
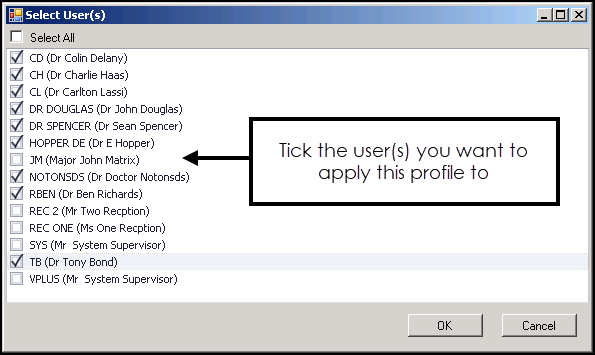
- Apply setting to group(s) - Select Group(s) displays to enable you to apply the current setting to all users in one or more user group(s). Tick the group(s) required and click OK:
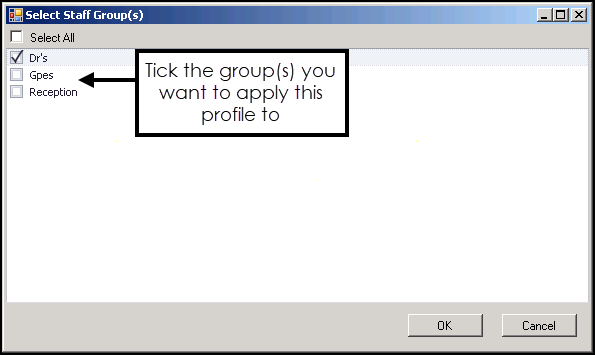
- Load from User - This option allows you to copy the value of a user setting to the selected user. This is particularly useful for complex settings such as lists of guidelines which do not have an interface in this app because of their complexity. Using this option the values set in Consultation Manager can be loaded into a profile and transferred to other users. Select User(s) displays to enable you to select the user with the setting you wish to copy. Tick the user you want to copy from and then click OK:
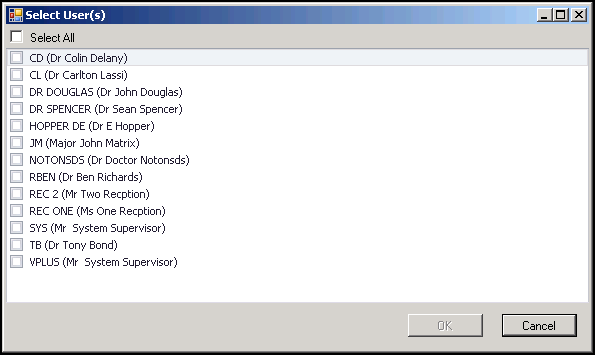
- Apply setting to user(s) - Select User(s) displays to enable you to apply the new setting to one or more user(s). Tick the user(s) required and click OK:
- User Settings Updated displays:
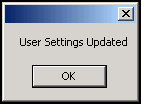
Select OK.