Patient Overview
The Patient Overview app ![]() is aimed at simplifying the workload of reception and administration staff. It provides a range of functionality within a single module enabling the management of multiple patient requests for a selected patient in one place, where as in the past you would have had to access various Vision 3 modules:
is aimed at simplifying the workload of reception and administration staff. It provides a range of functionality within a single module enabling the management of multiple patient requests for a selected patient in one place, where as in the past you would have had to access various Vision 3 modules:
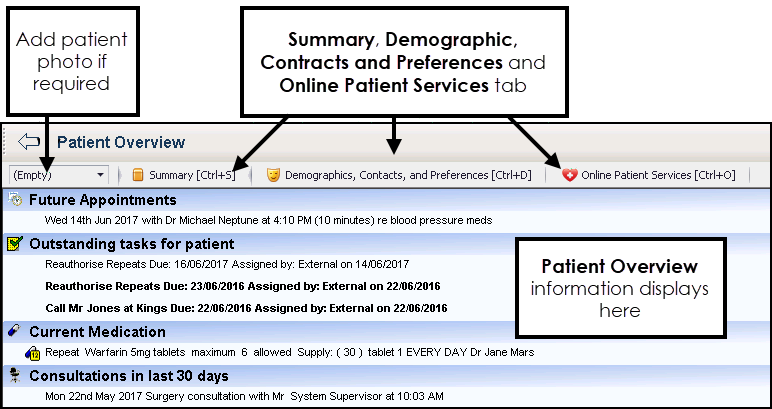
It comprises of the following tabs:

The Summary tab provides a summary view of the following patient data where available:
- Reminders - Displays all patient reminders. Right-mouse click on a reminder for the following options:
- Refresh - Select to refresh the screen.
- Cancel - Select to cancel the selected reminder.
- Edit - Select to edit the selected reminder.
- Add Manual Reminder - Select to add a new manual reminder.
- Prescription Notes - A sub-category of reminders. Right-mouse click on a reminder for the following options:
- Refresh - Select to refresh the screen.
- Cancel - Select to cancel the selected prescription note.
- Edit - Select to edit the selected prescription note.
- Add Manual Reminder - Select to add a new manual prescription note.
- Future Appointments - Displays all future appointments for the patient. Right-mouse click on an appointment for the following options:
- Refresh - Select to refresh the screen.
- Cancel Appointment - Select to cancel the appointment, you are prompted for a cancellation reason.
- Reschedule Appointment - Select to move an appointment. The Book Appointment screen displays, select a slot and the original appointment is cancelled with the 'moved to another slot' and a new appointment created.
- Make New Appointment - Select to make a new appointment for the selected patient.
- Outstanding Tasks for Patient - Displays all outstanding tasks for the currently selected patient, irrespective of assignment. Right-mouse click on a task for the following options:
- Refresh - Select to refresh the Patient Overview screen.
- Open Task - Select to open the task ready for actioning.
- Add New Task - Select to add a new task for the selected patient.
- Incoming Mail in Last 60 Days - Displays all incoming Mail Manager messages in the last 60 days along with any associated actions. Unread messages and outstanding actions display in bold. Right-mouse click on an item for the following options:
- Refresh - Select to refresh the Patient Overview screen.
- Edit Action - Select to edit the action.
- Complete Action - Select to complete an incomplete action.
- Mark as Incomplete / Complete Action - Select to revert a previously complete action back to outstanding or complete an action.
- Add Action - Select to add a new action to the message.
- Launch Mail Manager - Select to launch Mail Manager.
- Current Medication - Displays all active repeats and acutes issued in the last 6 months. Active but expired repeats are shown in grey. To refresh the screen, right click and select Refresh. To access the patient's therapy tab in Consultation Manager, click Open Therapy Record
 from the Apps Controller toolbar.
from the Apps Controller toolbar. - Consultations in Last 30 Days - Displays all practice consultations in the last 30 days with the exception of the following consultation types:
| Administration | Casualty Attendance |
| Day Case Report | Discharge Details |
| GOS18 Report | Hospital Admission |
| Letter from Outpatients | Mail from Patient |
| Mail to Patient | Medicine Management |
| NHS Direct Report | Other |
| Results Recording |
- Right-mouse click on an item for the following options:
- Refresh - Select to refresh the screen.
- View - Displays the information recorded in the selected consultation:

The Demographics, Contacts and Preferences tab displays demographic, contact and preference information for the selected patient:
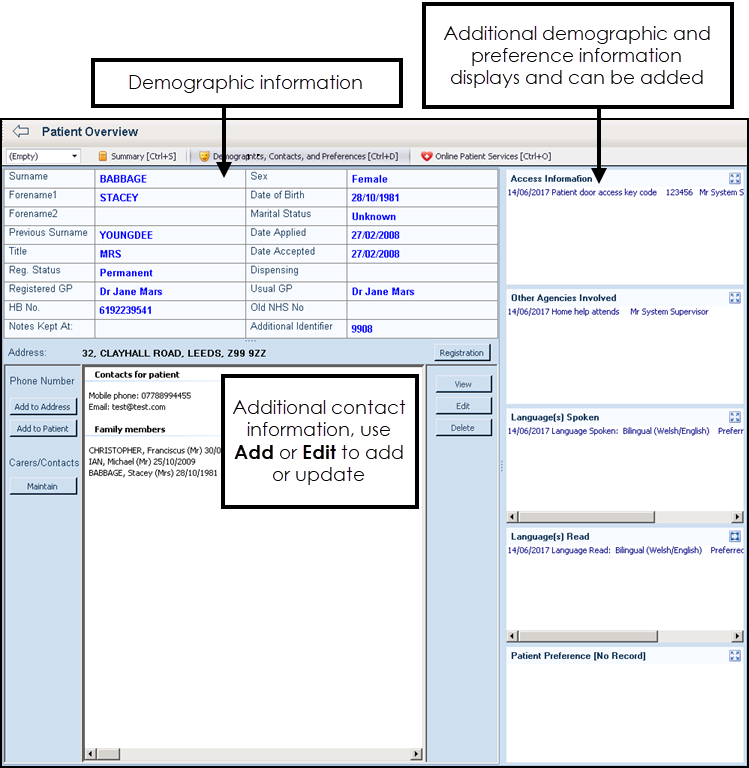
The following can be added, edited or deleted from this screen:
- Registration Details - Select Registration to go to the selected patients registration screen.
- Telephone numbers - To add a phone number, click either:
- Add to Address, to attach contact details to the Address not the patient (which updates other patients added as family members to this address) eg home phone number.
- Add to Patient, to attach contact details to the individual patient, this is used for Online Services, for example, mobile phone , email address.
- To edit phone numbers click on the number you want to update and select Edit.
- To delete phone numbers, click on the number you want to remove and select Delete.
- Carers/Contacts - To view, add or edit carer or contact information, select Maintain and complete as usual.
To add or edit the following sections, either right click or click and either:
- Add, to add new access information
- Edit, to update existing access information
- Select Close to close the Patient Preference screen.
Access Information - This includes the following: (key safe) door access code, key holder or address instruction. You can add free text to Notes if required.
Other Agencies Involved - This includes a list of coded information related to other agencies involved in the patient care. You can add free text to Notes if required.
Language(s) Spoken - This includes a list of languages spoken by the patient including an option to mark the preferred spoken language. You can add free text to Notes if required.
Language(s) Read - This includes a list of languages read by the patient including an option to mark the preferred language read. You can add free text to Notes if required.
Patient Preference - You can enter coded information related to patient’s preferences here. You can add free text to Notes if required.
The Online Patient Services tab is designed to help you manage your patient's online services. It allows you to view a snapshot of:
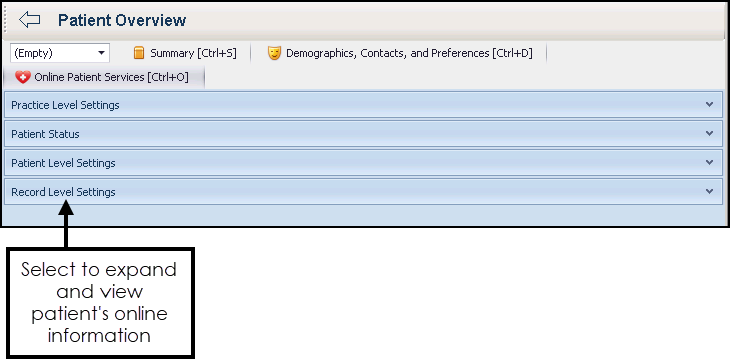
The Practice Level Settings screen displays a list of all online services available. If the online service has been enabled for your practice, a green tick displays:

The Patient Status screen displays:
- Preferred Email Address - The email address that is used for Registered Online Service Users (ROSU).
- Preferred SMS Number - Optional, the mobile number that Patient Services uses.
- Registration Status - The patient’s online account registration status.
- Online Account Status - The patient's online account status displays, see Online Registration on-screen help for details.
- Identification - A list of types of identification presented by the patient. If identification is not recorded it is not possible to complete the creation of the online account:

An Online Service User (OSU) patient only has access to the appointments service through their online account. A message displays in red to warn you that additional information is required before the selected patient can become a Registered Online Services User (ROSU) user with access to additional services:

The Patient Level Settings screen displays a list of all available Online Services that can be configured at patient level. If your patient has the service enabled a green tick displays in the Enabled column:

If the patient has exceeded the maximum number of DNA's your practice allows the patient cannot access the Appointments module until it has been manually enabled again in Online Services tab in Registration, it is also display here:
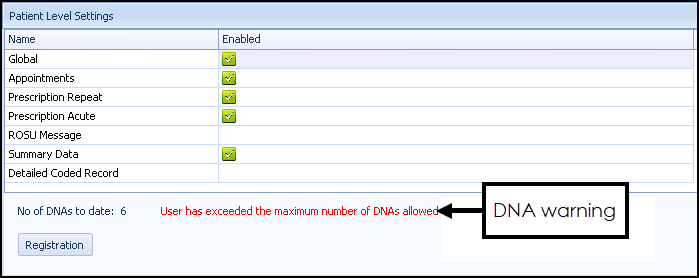
The Record Level Settings screen displays:
- SCR - The Summary Care Record (SCR) status of the selected patient.
- DCR - The Detailed Coded Record (DCR) categories accessible by the selected patient.
If your patient has the service enabled a green tick displays in the Enabled column:
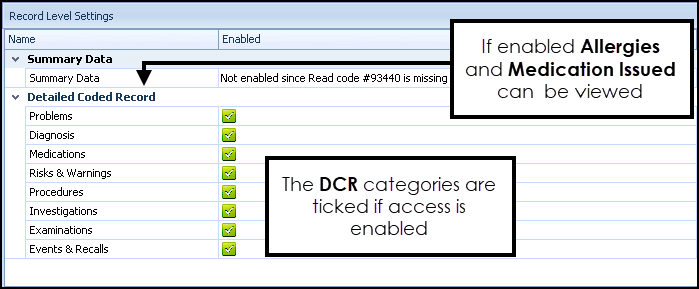
The following video is designed to help you start using the Patient Overview app.
Patient Overview App (5.31)