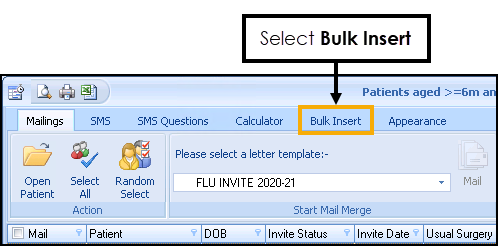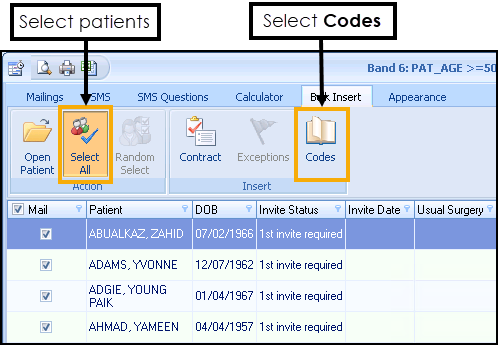Sending SMS Messages
You can send SMS messages from within Vision+. Select the links below for more information:
Creating an SMS Template
To create an SMS template:
- From Vision+ Practice Reports, select Practice Lists.
- Select Merge Templates:
- From the Merge Templates screen, select SMS
 :
: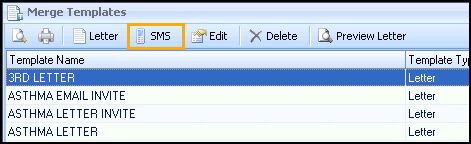
- Complete the following details:
- Name – Enter a template name.
- Description – Enter the SMS message you want to send.
- Select SMS
 to create a new SMS template. The New SMS Template screen displays:
to create a new SMS template. The New SMS Template screen displays: 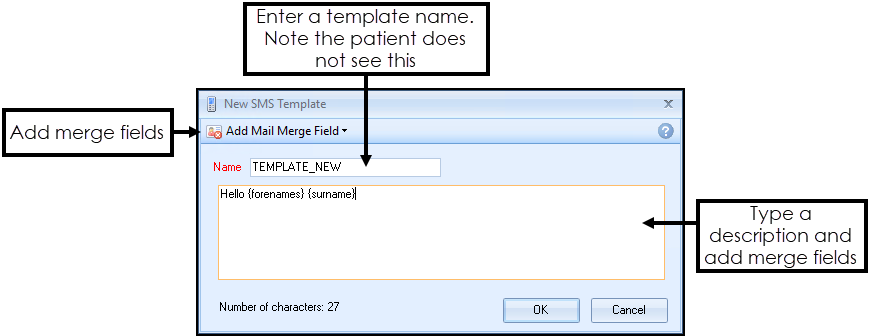
Complete as follows:
- Name - Enter a name so that you can distinguish your template in the Merge Templates screen. The patient does not see this text when they receive the SMS message.
- Description - Add the text content. This is what is included in the SMS message to your patient(s). Keep SMS messages brief with no more than 160 characters. Long SMS messages can be split into two or more with you being charge for multiple messages. A warning displays if you exceed the maximum number of characters.
- Add Mail Merge Field - The following merge fields are available:
- Notes Kept At
- Title
- Surname
- Forename
- DOB
- Informed Dissent
Advice for text message content:
- Keep SMS messages brief with no more than 160 characters. Long SMS messages can be split into two or more with you being charge for multiple messages.
- Text messages should not contain patient-identifiable data.
- Select OK.
- Close the Merge Templates screen.
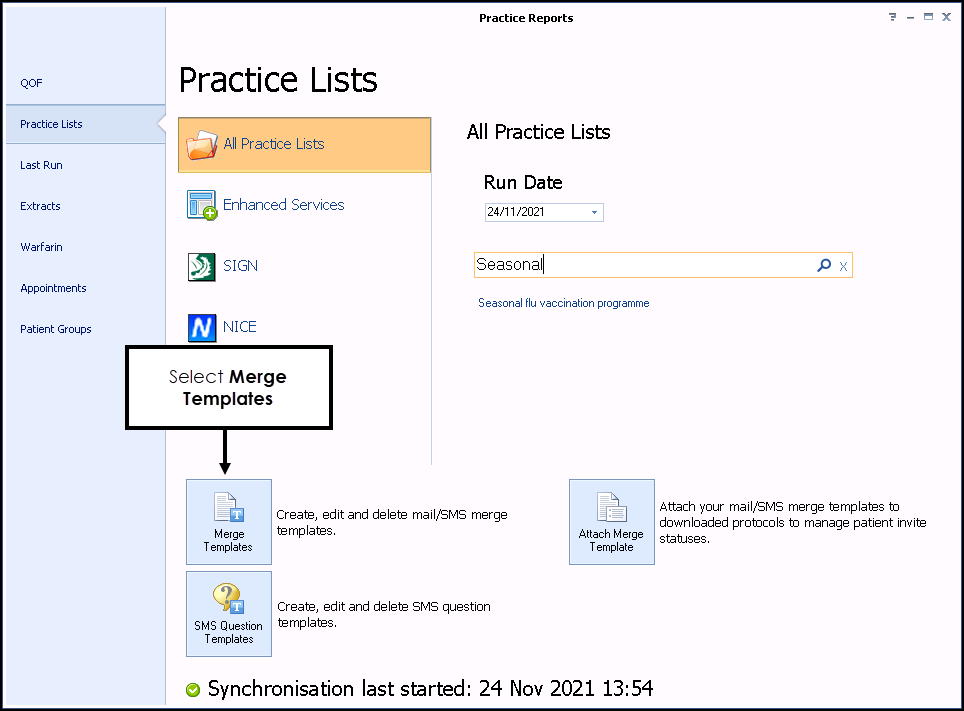
We recommend you send a SMS message to a dummy patient before sending to a group of patients. See Vision+ help for more details.
Attaching an SMS Template
If using Practice Lists the template must be attached to the relevant practice list:
- From Vision+ Practice Reports, select Practice Lists. Select Attach Merge Template
 .
. - Select Seasonal flu vaccination programme and then select Attach
 :
:
- The Letter Templates screen displays, select SMS
 :
: - Highlight the SMS template you require and then select Open:
- The SMS template is attached to the selected Flu Clinic, select OK to close:
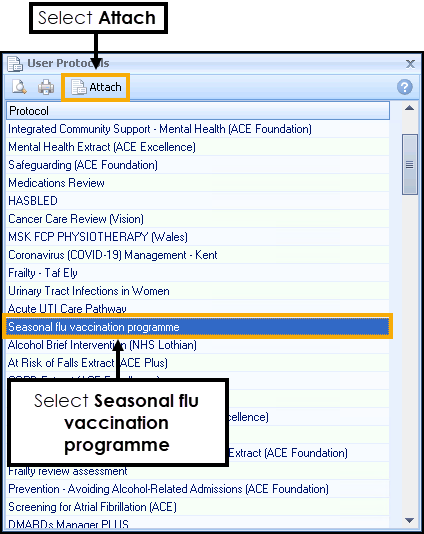
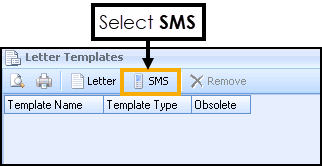
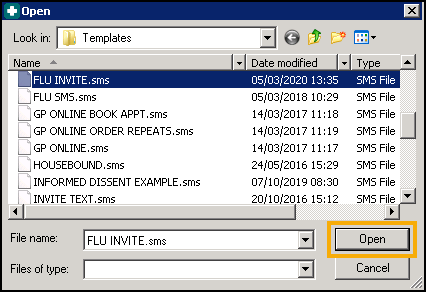
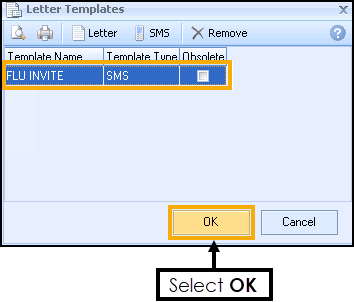
You can now select the SMS template when sending an SMS Message.
Selecting Patients
- Log in to Vision 3 as normal.
- From the Windows Notification Area, right click Vision+
 and select Practice Reports - Practice Lists.
and select Practice Reports - Practice Lists. - In Search, enter Seasonal and select Search
 .
. - Select the Seasonal flu vaccination programme report.
- A confirmation screen displays, select Run now to run the report:
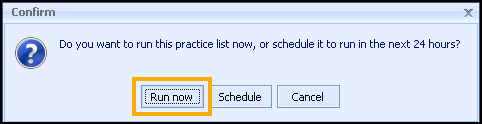
- On completion, a list of reporting categories and indicator lines display:
- Admin routine – Expand
 this section to display patients who require an invite.
this section to display patients who require an invite. - Practice monitoring – Expand
 this section to display a list of patients who have had the vaccination.
this section to display a list of patients who have had the vaccination. - To view patient details, select Expand
 on a report line to expand it:
on a report line to expand it: - From the Practice List Report highlight the group that you want to send an SMS message to and select Merge Category
 .
. - The Mailings screen displays, from this screen you can send letters, send SMS messages or bulk insert clinical codes to the patients' records:
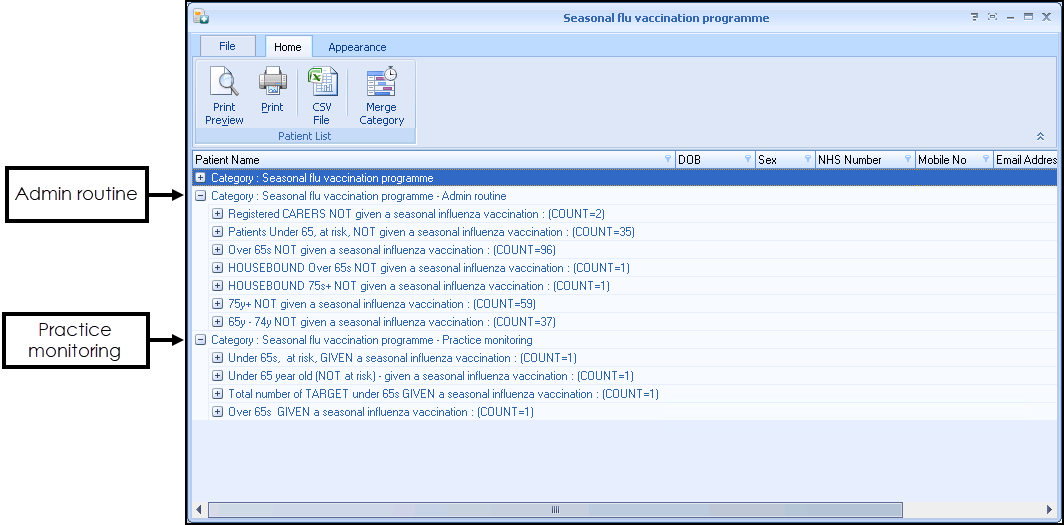
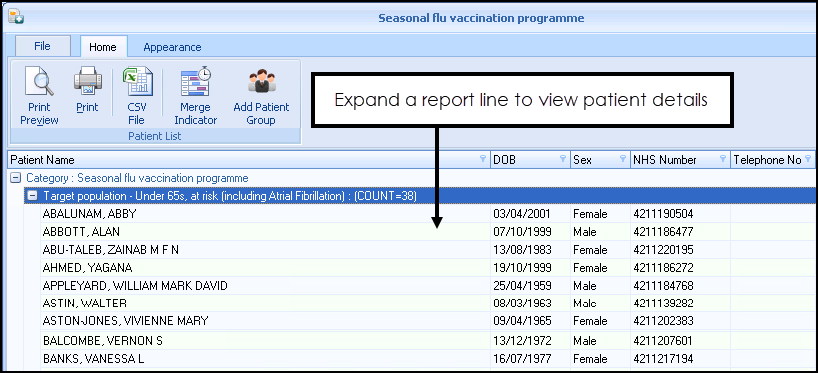
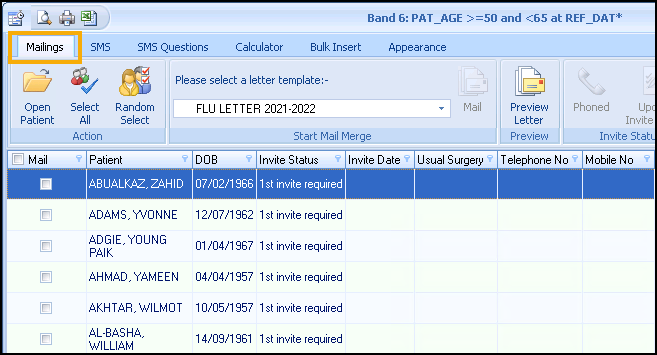
Sending SMS messages in Vision+
To send SMS messages:
- From Mailings, select the SMS tab:
- Select the SMS message template from the Please select an SMS message template list:
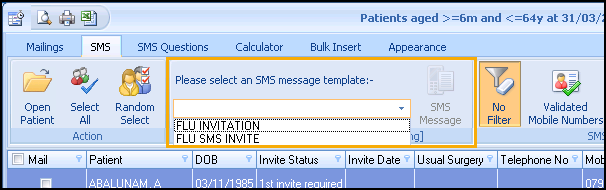
- Filter the patients as required:

- Validated Mobile Numbers – Shows patients with a valid mobile number.
- Invalid Mobile Numbers – Shows patients with an invalid mobile number.
- Declined SMS – Shows patients that have opted out of text messaging.
- No Filter – Shows all patients within the group.
- Select the patients you want to send an SMS message to by either choosing Select All, Random Select or ticking the individual patients required:

- Select SMS Message to send the selected message template to the selected patients:
- A clinical term of 9N3G. SMS Text Message Sent to Patient automatically records to the patient's record, along with the details of the SMS message:

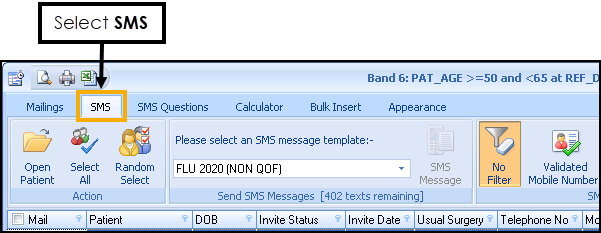
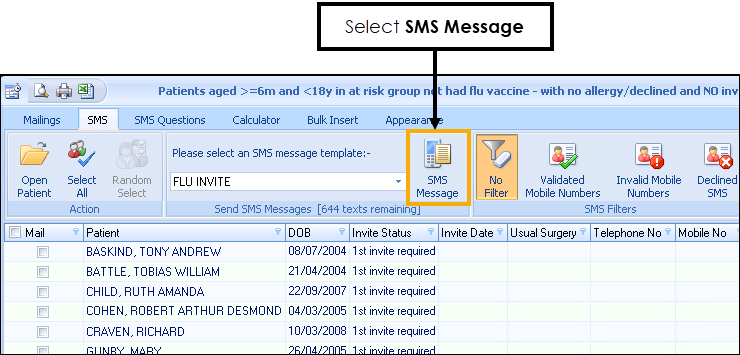
Adding a Clinical Term to all Patients Sent an Invite
Bulk Insert enables you to record a clinical term directly into the patient's record, for example, to record that the patient has been sent an invite. To add a clinical term to all patients sent an invite:
- From Mailings, select the Bulk Insert tab:
- Select the required patients by either choosing Select All or ticking the individual patients required.
- Select Codes:
- The SNOMED CT/ Read term Code Search page displays.
- England only - From SNOMED CT code search, select Active Only to only display active codes. If you do not know the code, enter the search term for example 'text' into the search at the bottom of the screen and select Search:
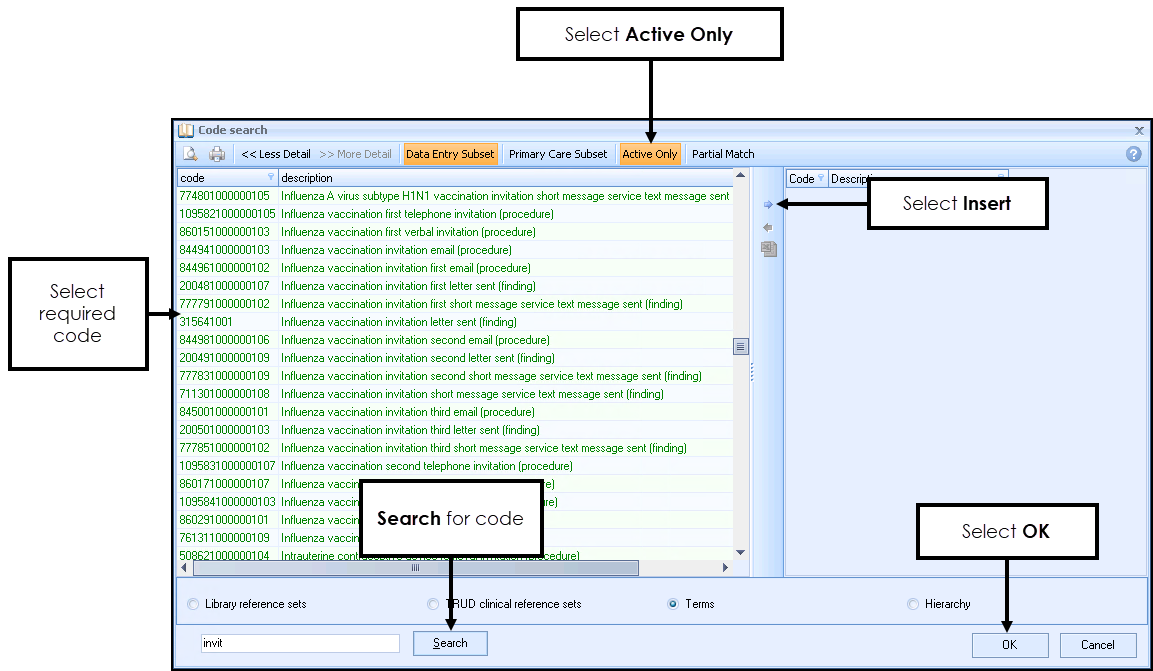
Scotland, Wales and Northern Ireland only - From Readcode search enter the search term and select Search:
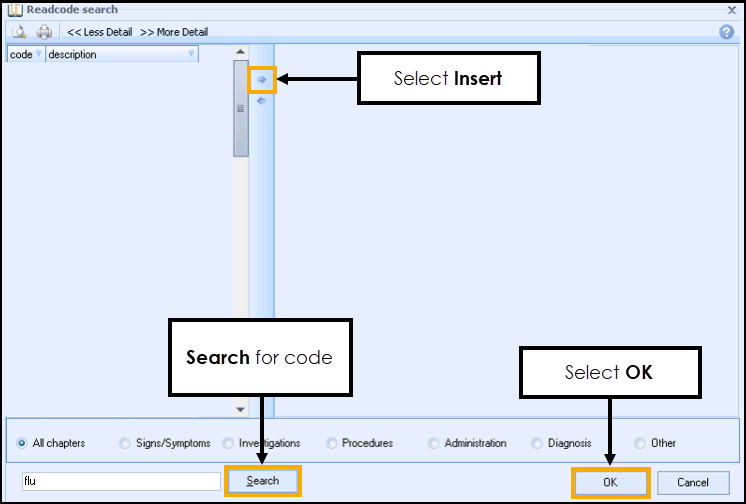
- Highlight the clinical term required and select Insert
 .
. - Select OK. The Codeset Codes screen displays:
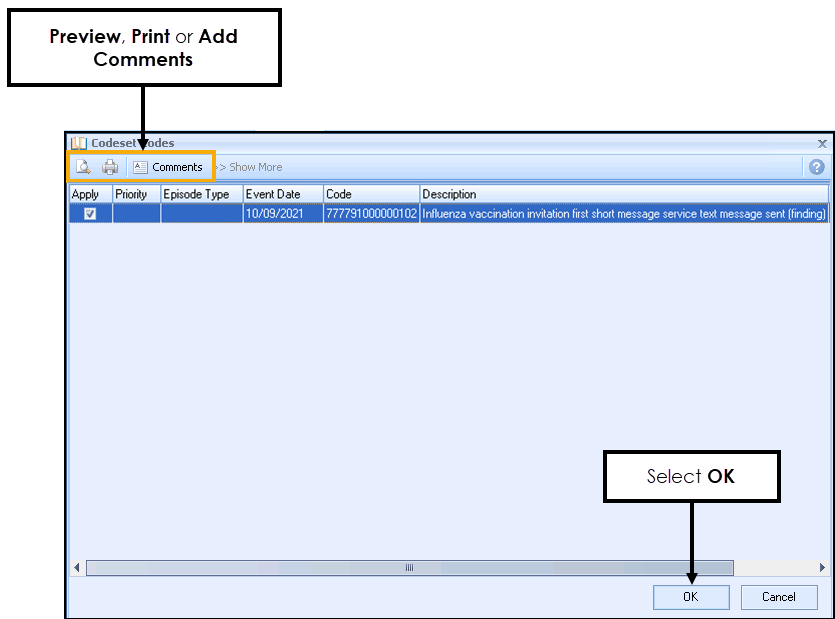
You can now select:
- Preview - to preview the entry you are about to add to the patient record.
- Print - to print the entry you are about to add to the patient record.
- Add Comments - to add comments to the entry you are about to add to the patient record.
- Select OK to apply the clinical term. The clinical term is added to the selected patient records: