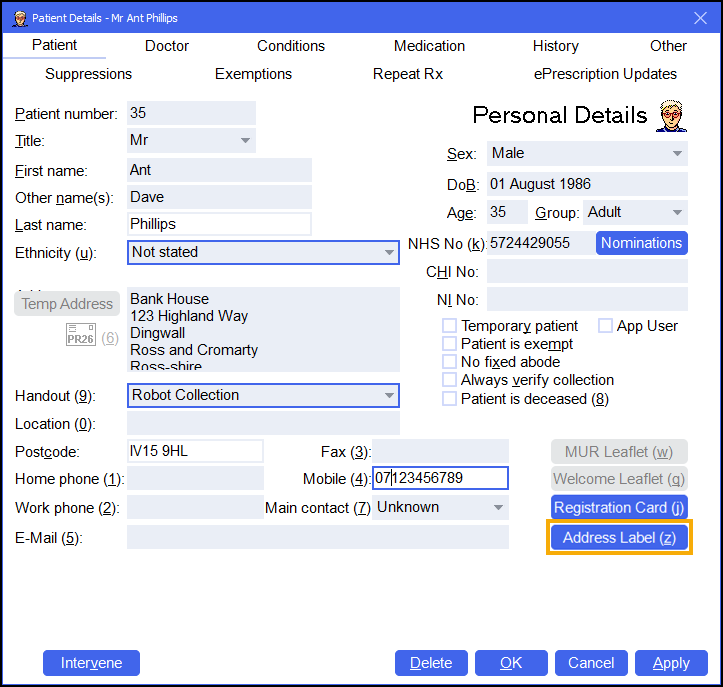Integrating Pro Delivery Manager with Pharmacy Manager
Integrating PDM with PM (1:13)
Managing your Deliveries (2:46)
Pro Delivery Manager (PDM) is a digital order management system, designed for pharmacy, by pharmacists, enabling you to manage, optimise and track your patient medication deliveries from start to finish.
To integrate your PDM account with Pharmacy Manager:
-
Select Tools - System Settings - Pharmacy Details.
-
The Pharmacy Details screen displays, select Delivery:
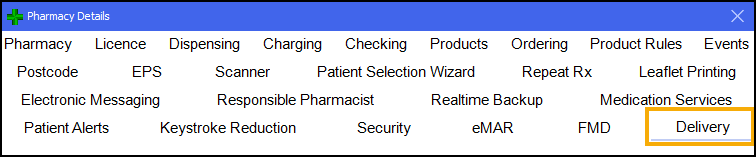
-
Select the Pro Deliver Manager tab.
-
The Pro Delivery Manager Setup screen displays:
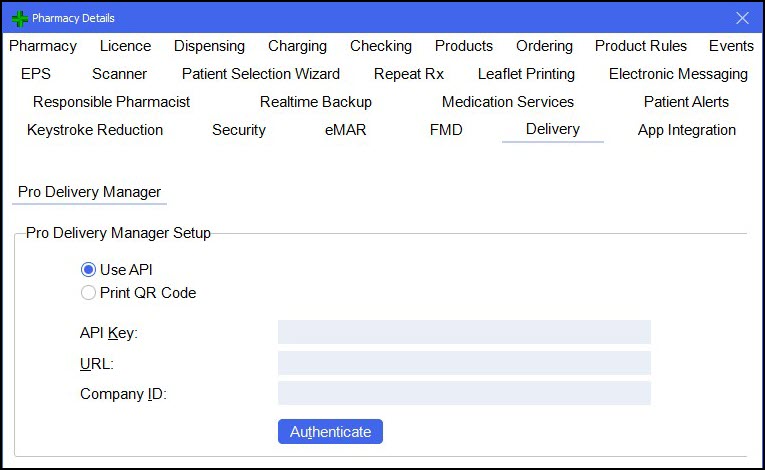
You have two options of how you use Pro Delivery Manager with Pharmacy Manager:
-
Use API - Select to use the Pro Delivery Manager - Pharmacy Manager integration, to continue the setup see Pro Delivery Manager and Pharmacy Manager Integration.
-
Print QR Code - Select to simply print a QR barcode on the delivery label. The QR barcode includes the patient's delivery details that can be scanned by delivery drivers. See Pro Delivery Manager QR Code for details.
-
Pro Delivery Manager and Pharmacy Manager Integration
To set up Pharmacy Manager for Pro Delivery Manager integration:
-
From Pro Delivery Manager Setup, select Use API and complete as follows:
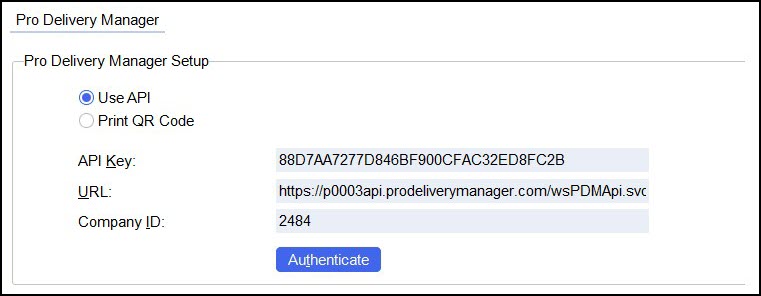
-
API Key - Available from your Pro Delivery Manager profile.
-
URL - Available from your Pro Delivery Manager profile.
-
Company ID - Available from your Pro Delivery Manager profile.
-
-
Select Authenticate
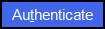 .
. -
When your PDM details are authenticated, a green tick displays:
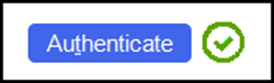
-
Select Apply
 .
.
Sending Prescriptions to PDM
To send prescriptions from Pharmacy Manager to PDM:
-
From the eMessages
 screen, select the prescription you want to send for delivery and select Send to PDM
screen, select the prescription you want to send for delivery and select Send to PDM 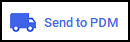 :
: Training Tip - Press and hold Ctrl on your keyboard and then select the prescriptions required to send multiple prescriptions to PDM.
Training Tip - Press and hold Ctrl on your keyboard and then select the prescriptions required to send multiple prescriptions to PDM. -
The prescription delivery status displays:
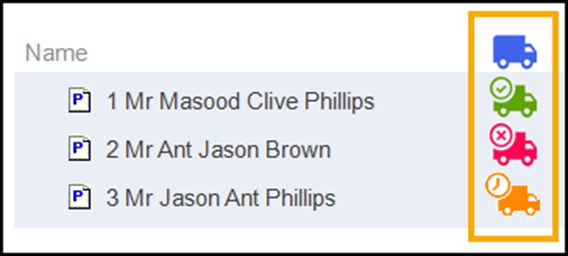
-
 - Indicates the prescription has been transferred successfully to PDM and a delivery task is ready for a driver.
- Indicates the prescription has been transferred successfully to PDM and a delivery task is ready for a driver. -
 - Indicates the prescription has failed to send to PDM.
- Indicates the prescription has failed to send to PDM. -
 - Indicates the prescription is in the process of being sent to PDM.
- Indicates the prescription is in the process of being sent to PDM.
-
Resetting a Pro Delivery Manager Prescription
If you reset a prescription that was sent to PDM, the Reset prescription warning displays:
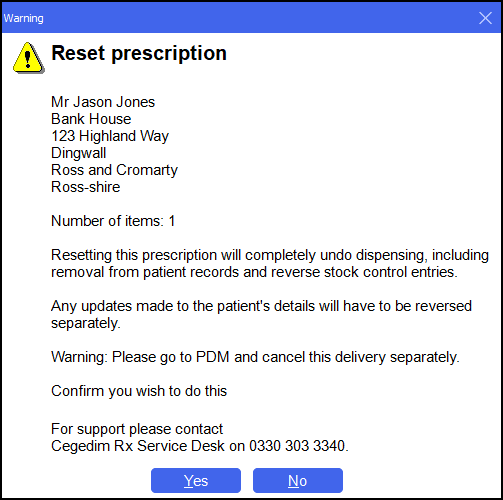
Resending a Prescription to Pro Delivery Manager
If you are re-sending a prescription to PDM, for example, to deliver an owing, the Selection has in progress deliveries warning displays:
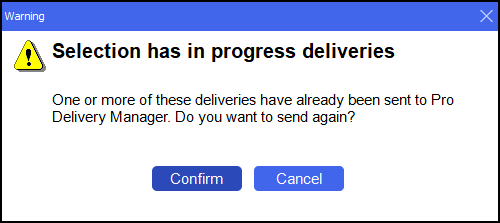
Select Confirm 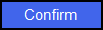 .
.
The prescription delivery status updates.
Pro Delivery Manager QR Code
From Pro Delivery Manager Setup, select Print QR Code and select Apply  to apply the changes:
to apply the changes:

Once Print QR Code is activated, when dispensing to patients that are set to a handout method of Delivery, an additional label prints. The label displays a QR code that contains the patient's data, this can be scanned using the Pro Delivery Manager application to manage your deliveries:
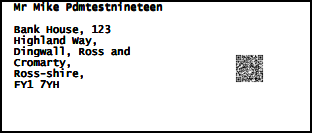
With Print QR Code active, to reprint a label, from the Patient Details screen select Address Label (z):