Pharmacy Manager program upgrades
Pharmacy Manager upgrades are produced periodically. Invariably, they will include new features and developments which will improve your experience of the system. In a small but no less important number of cases, the upgrade will correct something we did not quite get right. It is important that you should load them.
Upgrades do not delete any of your data, however, sometimes they may have to restructure files during the upgrade process. Most systems contain thousands of patient records, and as a consequence, the upgrade may take some considerable time, even a couple of hours. Furthermore, in the largest systems, it may take longer.
![]() So before starting any upgrade, please
take some time to read these instructions. Only proceed if you are happy
you understand the guidance otherwise, please contact the Service Desk, see Contacting Us for Support for details.
So before starting any upgrade, please
take some time to read these instructions. Only proceed if you are happy
you understand the guidance otherwise, please contact the Service Desk, see Contacting Us for Support for details.
![]() Do not run the upgrade during the working
day if you need to use Pharmacy Manager. Once you start an upgrade, Pharmacy Manager is "out of bounds" on all terminals until the whole
process is finished.
Do not run the upgrade during the working
day if you need to use Pharmacy Manager. Once you start an upgrade, Pharmacy Manager is "out of bounds" on all terminals until the whole
process is finished.
![]() You cannot switch off the computer to
stop the upgrade without risking data corruption which may result in record
loss or inconvenient delays in getting the system operational again.
You cannot switch off the computer to
stop the upgrade without risking data corruption which may result in record
loss or inconvenient delays in getting the system operational again.
![]() Do not under estimate the inconvenience
this may cause, particularly if you have downloaded and dispensed electronic
prescriptions since your previous backup.
Do not under estimate the inconvenience
this may cause, particularly if you have downloaded and dispensed electronic
prescriptions since your previous backup.
-
It is recommended that you backup your Pharmacy Manager system before you upgrade to the new version. This backup should be in addition to any scheduled backup that takes place overnight.
-
If you have a multi-terminal system, upgrades must first be run on the server and then on each client running Pharmacy Manager.
-
Ideally run the server upgrade at the end of the working day, leaving it running overnight. The upgrades on client terminals take considerably less time, so it is envisaged that these terminals will be upgraded the following morning.
-
Pharmacy Manager must be closed on all machines except the one that you are currently upgrading.
At the end of the day, close down Pharmacy Manager on all terminals. If you encounter this alert, there is a system upgrade pending.
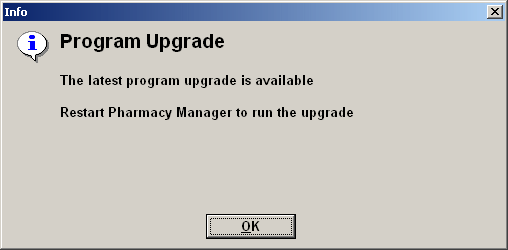
If you have any scheduled tasks configured, the following display will appear:
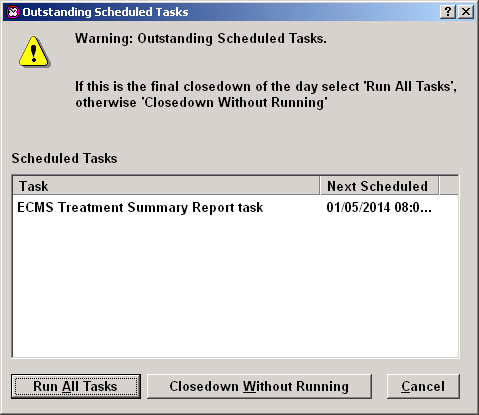
If this is the system's final close down of the day and you have any important scheduled tasks configured, click Run all tasks otherwise select Closedown without running. If you close down without running the tasks, any tasks not run will reschedule for the next night.
![]()
If you intend to upgrade to a new version of the program when any scheduled tasks have completed, you will first have to deal with the server terminal.
Server terminal
![]() If it is not convenient to carry out
the upgrade, you do not need re-start Pharmacy Manager.
If it is not convenient to carry out
the upgrade, you do not need re-start Pharmacy Manager.
Should you need to restart Pharmacy Manager, but do not want to run the upgrade at this point, double click the No button when the following alert appears:
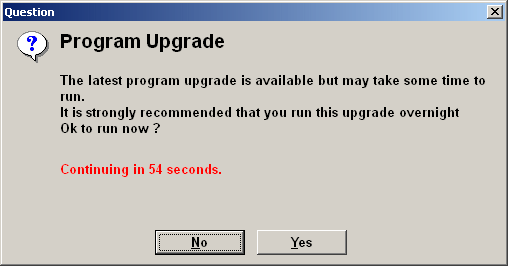
-
If you have encountered this message as part of a morning switch on and you need to use Pharmacy Manager, double click the No button and proceed to work normally.
-
If you need to make a back-up first, double click the No button and proceed to make the back-up, then restart Pharmacy Manager again when the back-up is complete.
-
If you are happy for the upgrade to run re-open Pharmacy Manager on the server terminal, then double click the Yes button. Alternatively, type
 &
& .
. -
The following message will then appear:
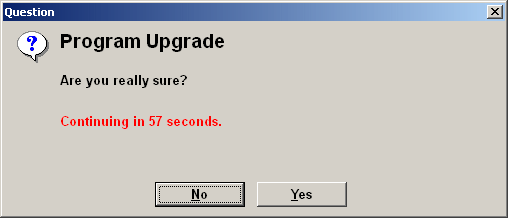
-
Again, if you wish to continue click Yes to confirm. The following screen will appear:
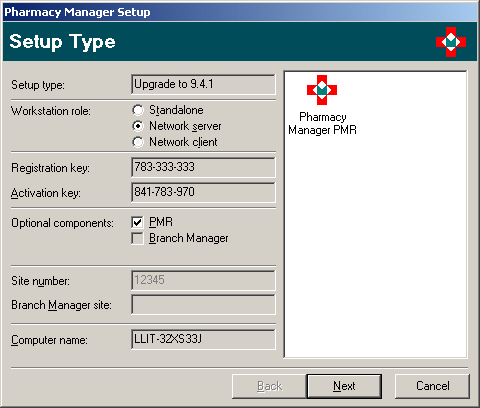
![]() Do not change any settings on this screen
(even what you see on your server terminal is slightly different to what
is shown above).
Do not change any settings on this screen
(even what you see on your server terminal is slightly different to what
is shown above).
-
Click the Next button. The following screen will appear:
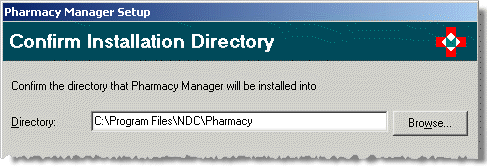
Unless you are aware that the program directory on your system is different, click the Next button to accept the default and the upgrade will run.
![]() This
is the activity that may take some time. At this point, you may choose
to leave the system running overnight.
This
is the activity that may take some time. At this point, you may choose
to leave the system running overnight.
When the upgrade has completed successfully, the following screen will appear:
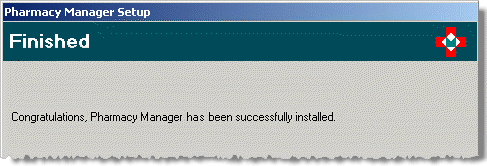
-
Click the Finish button.
-
Do not re-start Pharmacy Manager if you have any client terminals to upgrade.
Client terminals
If you have a multi-terminal system, repeat the steps above by starting in turn each client system running Pharmacy Manager.
The steps are largely the same, although the terminal is identified as a Network client.
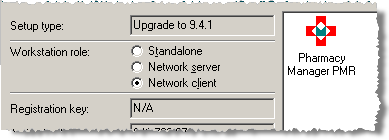
![]() Client terminals will take a considerably
shorter time to upgrade than the server terminal.
Client terminals will take a considerably
shorter time to upgrade than the server terminal.
![]() Client terminals can only be upgraded
"one at a time". You cannot start upgrading a second or subsequent
client terminal whilst any other terminal is being upgraded.
Client terminals can only be upgraded
"one at a time". You cannot start upgrading a second or subsequent
client terminal whilst any other terminal is being upgraded.
![]() If you have any problems with this upgrade
process, please contact the Service Desk, see Contacting Us for Support for details.
If you have any problems with this upgrade
process, please contact the Service Desk, see Contacting Us for Support for details.
Updated 30th April 2014