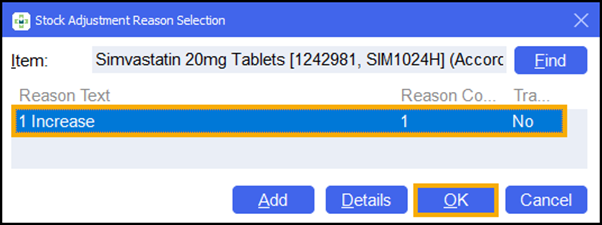Enhancements to Stock Adjustment Functionality
When Qualified stock adjustments is enabled within Pharmacy Manager, you are now asked to enter a Stock Adjustment Reason when adjusting non Robot stock levels.
Enabling Qualified Stock Adjustments
To enable Qualified stock adjustments:
-
Select Tools – System Settings - Pharmacy Details.
-
The Pharmacy Details screen displays. Select Ordering:
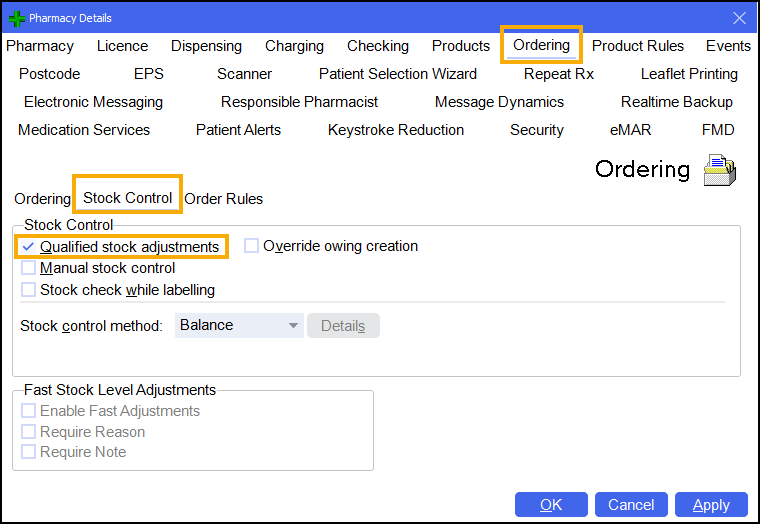
-
Select Stock Control.
-
From Stock Control, select the Qualified stock adjustments
 checkbox.
checkbox.
-
Select Apply
 .
.
Adjusting Non Robot Stock Quantities
To adjust non Robot stock quantities:
-
Search for the required medication item and select Details:
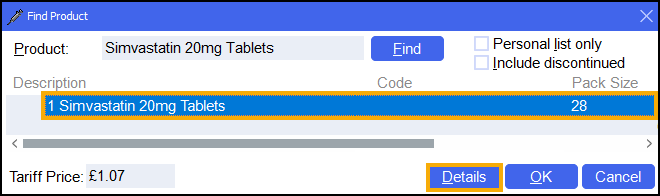
-
The Product Details screen displays. Select Ordering:
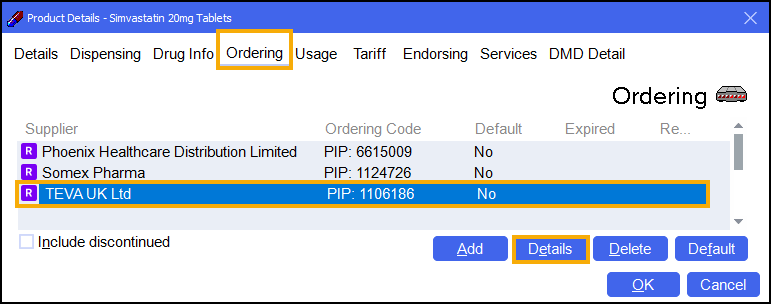
-
Select the desired product and select Details.
-
The Product Item Details screen displays. Select Robot Details:
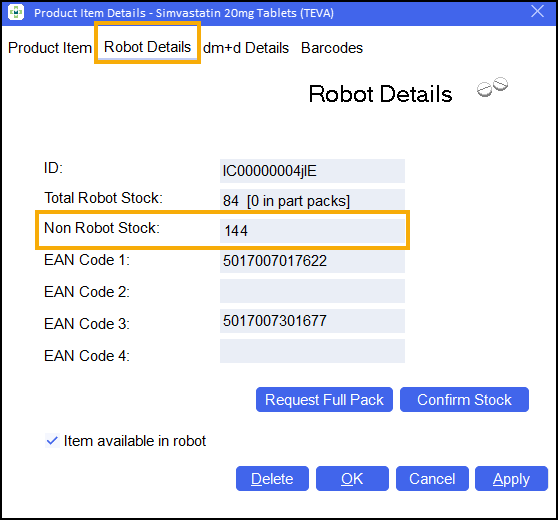
-
From Non Robot Stock, enter the updated stock quantity. Select OK.
Note - Select Request Full Pack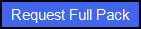 to transfer a pack from Total Robot Stock to Non Robot Stock. This will require a Stock adjustment reason to be entered.
to transfer a pack from Total Robot Stock to Non Robot Stock. This will require a Stock adjustment reason to be entered. -
The Stock Adjustment Reason Selection screen displays. Select the desired Stock Adjustment Reason and select OK:
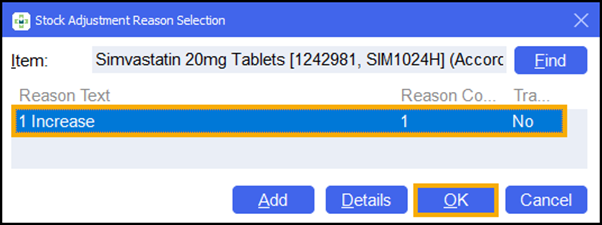
Updating Shelf Stock – Select Robot Items
If Qualified stock adjustments is enabled, you are prompted to record a stock adjustment reason when updating shelf stock from the Select Robot items screen:
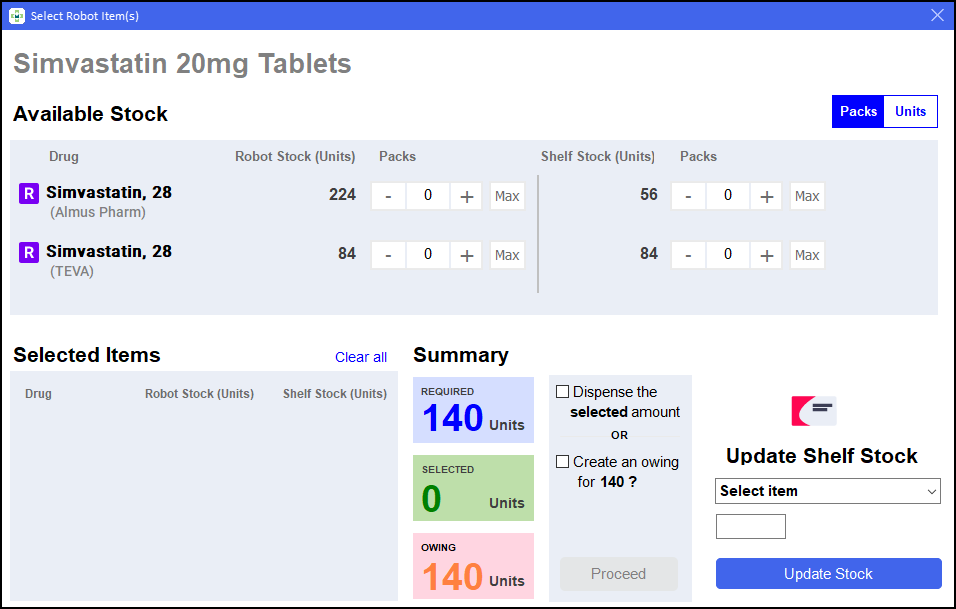
From Update Shelf Stock:
-
Select the required item from the drop-down menu.
-
The current stock of the item displays in units:
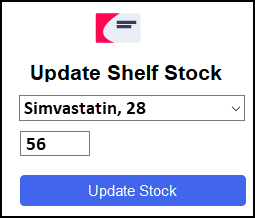
-
Select Update Stock
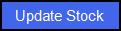 .
. -
The Stock Adjustment Reason Selection screen displays. Select the desired Stock Adjustment Reason and select OK: