CMS Patient Registration Requests
A patient record must exist, or be created as part of the process, before an eCMS registration can be submitted for that patient to the ePMS.
If the patient is not "in the system", add the patient via Tools > Inquiry > Patient. Ensure all the details required for the registration are completed.
![]() To ensure that as many real time registrations
as possible are successful, it is recommended that you use Postcode
Database to ensure accurate postcodes and addresses.
To ensure that as many real time registrations
as possible are successful, it is recommended that you use Postcode
Database to ensure accurate postcodes and addresses.
See Adding Addresses for details.
-
Click the ePharmacy tab
-
Click the Service
 drop down arrow
drop down arrow -
Select eCMS.
-
Type the all or part of the patient's surname and press ENTER.
-
Select the patient from the list of those that match what you typed.
![]() If no existing patients match all or
part of the surname you have typed, you can subsequently add a new patient
without leaving the ePharmacy
tab. Simply, click Add on the
Find Patient window.
If no existing patients match all or
part of the surname you have typed, you can subsequently add a new patient
without leaving the ePharmacy
tab. Simply, click Add on the
Find Patient window.
Invalid characters
![]()
A number of characters are considered invalid and, however unlikely, they must not be included in the patient name. The invalid characters are:
* . ( ) [ ] < > / ? ` , ; + & _ 0 1 2 3 4 5 6 7 8 9
For example, you should not put a full stop after initials.
Invalid patient name format
For names with an apostrophe, you should use the "upright" apostrophe and not the left slanting example. Nor should you use quotes which are obviously incorrect, but may otherwise be considered adequate if the correct apostrophe cannot be found!
O'Neill not O`Neill or O"Neill
Additionally, two or more consecutive spaces should not appear between any of the name elements - between two forenames or between a forename and the surname. This may not be as visually obvious but it should be:
Ann Marie not Ann Marie
Homeless persons
It is a requirement that homeless persons can be registered for Pharmacy First Scotland - Standard (MAS) or eCMS.
When adding such a patient, on the Patient
Details screen, check ![]() the No fixed abode box.
the No fixed abode box.
This action greys out the address and postcode input boxes.
![]()
A person may present to the pharmacist as homeless but may wish to give an address e.g. a hostel. In this instance, the hostel details will be used and a valid postcode for the hostel is required.
Confirm patient
Once you have selected the patient from the list of matches, a confirmation window appears (see below).
![]() It is important that the qualification
rules are met, the relevant rules are displayed
It is important that the qualification
rules are met, the relevant rules are displayed
It is also necessary that all the personal details are entered otherwise you will be subsequently prompted to fill in any gaps.
![]() The CHI
number is essential to process an eCMS registration, When the patient is matched with the ePMS
records, the CHI
number is returned in a subsequent message.
The CHI
number is essential to process an eCMS registration, When the patient is matched with the ePMS
records, the CHI
number is returned in a subsequent message.
![]()
If the patient is homeless, the No fixed abode box is checked, though as it is for information only at this point, it remains greyed out. A dummy postcode - NF1 1AB - is also automatically included. This postcode cannot be altered.
-
Click the Yes button to continue and then click Register.
-
For an eCMS registration, a CP3 form is printed for the patient (or their representative) to sign.
Typically, the acknowledgement of registration is received within 10 seconds.
Message Failure
If the registration request has not been completed after 10 seconds, the progress bar displays Wait and Close as options.
-
Click the Wait button and the progress bar restarts for a further 10 seconds.
This is useful as a slight delay may affect the speed of registration from time to time. Wait may belatedly provide the user acknowledgement that the registration has been successfully made.
If you choose the Close option, your system will still handle the registration request in the background. However, you will not see any acknowledgement that the patient has been registered successfully.
![]() When you are registering or withdrawing
a patient from CMS, an appropriate prescription form is printed
for the patient (or their representative) to sign. The printing of the
prescription form is initiated just before the registration message is
sent.
When you are registering or withdrawing
a patient from CMS, an appropriate prescription form is printed
for the patient (or their representative) to sign. The printing of the
prescription form is initiated just before the registration message is
sent.
Reprint CP4/CP3 form
See Reprinting a CP4/CP3 Form for details.
eCMS registration whilst dispensing
Once a GP has received a CMS registration notification message electronically, they can choose to generate a serial prescription for the patient as part of a shared care arrangement. If a situation arises where you receive a serial prescription but the patient has not been registered, you can register a patient as part of the patient selection process.
If the system identifies a selected patient has not been registered for the eCMS service, a prompt appears.
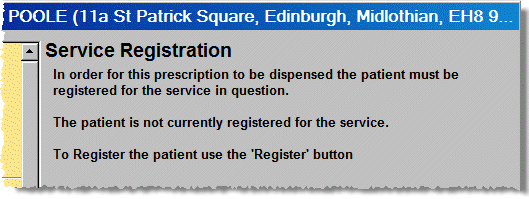
-
Click the Register button.
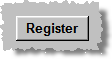
-
The registration request is confirmed
Furthermore, you can update a patient record whilst dispensing to indicate they are suitable for eCMS. You are then offered the immediate option to register the patient.
-
On the Dispensary tab, click the Details button adjacent to the patient's name.
-
Indicate the patient is suitable for eCMS
-
Upon saving the change to the patient's registration status and reverting to the Dispensary tab, the following prompt appears:
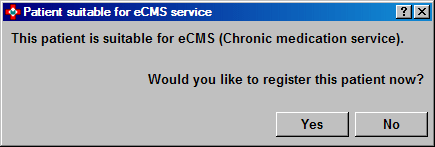
-
Click the Yes button to initiate an immediate registration request.
-
Alternatively, click the No button to defer the request.
In some instances a patient may be suitable for eCMS, however, their personal details are incomplete.
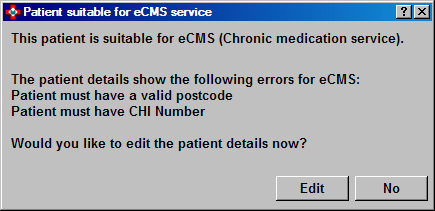
-
Click the Edit button to initiate an immediate correction to the patient's details.
-
Alternatively, click the No button to defer the request.