Pharmacy Details - Keystroke Reduction
Pharmacy Manager correctly operates, by default, in a clinically safe mode. Some users feel that this approach can be relaxed in favour of the expertise of the pharmacist, ensuring standards are maintained but productivity is increased.
It is possible to easily configure your system to dramatically reduce the number of keystrokes required to make your electronic dispensing more efficient.
To access the Keystroke Reduction tab from the Pharmacy Manager Menus select Tools - System Settings - Pharmacy Details. The Pharmacy Details screen displays, select the Keystroke Reduction tab:
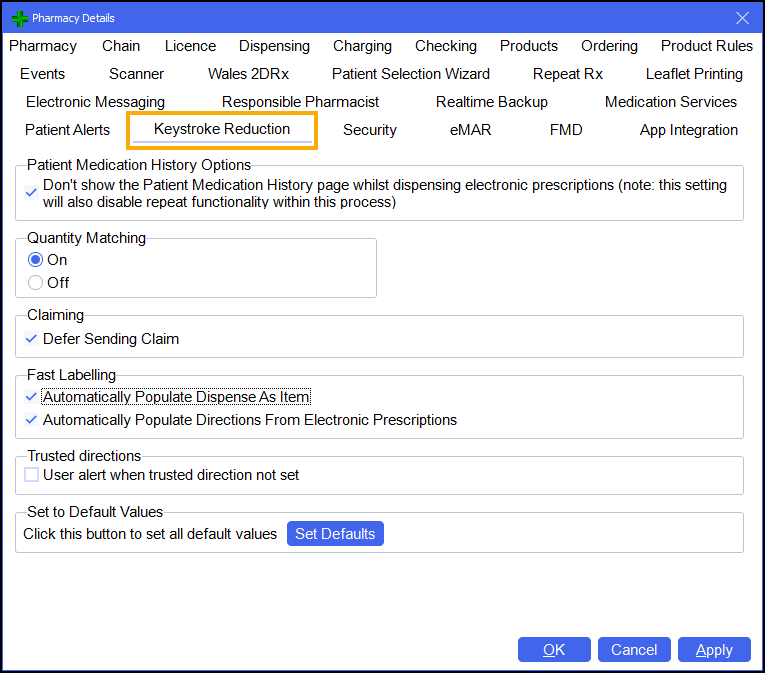
On the Keystroke Reduction tab, you can change the following:
-
Patient Medication History Options - This option determines whether or not the existing history is displayed as you step through the Patient Selection Wizard. Switching it off saves at least one key press each prescription:

Tick Patient Medication History Options to prevent the Patient Medication History screen from appearing every time you dispense an electronic prescription. Remove the tick if you prefer not to use this feature.
-
Quantity Matching - When dispensing an electronic prescription the Quantity field can be automatically populated on the Dispensary screen with the quantity taken directly from the electronic prescription:
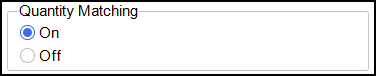
-
Select On to save having to type the dispensed quantity on subsequent prescriptions
-
Select Off if you prefer not to use this feature.
To set this up for individual user preference see Setting User Details.Note - In the event that a dispensing robot has been configured and activated in Pharmacy Manager, this quantity matching option is disabled. -
-
Dispensing Preferences

-
Flag exemption status - This determines whether the patient's exemption status is displayed in a box that pops up after the labels have been printed. This extra checking level is particularly important as pharmacies are paid based on the information sent to the Prescription Pricing Authority.
-
Automatically populate the quantity field from the medication history - This option may pose a risk to clinical safety and should only be used with caution. When an electronic prescription is being repeated, the quantity dispensed for the repeat needs to be re-entered on the Dispensary tab, even when it is the same. This option allows you to repeat the quantity shown in the Patient Medication History. There is no validation if there is a difference, so all staff should be warned to double check the quantity has not been revised by the prescriber.
-
-
Fast Labelling - Fast Labelling pre-populates details from an electronic prescription on the Dispensary screen. This allows for labels to be produced with minimal input:

Select from:
-
Automatically Populate Dispense As Item - Tick to enabled. If enabled, when you dispense a prescription, providing that the:
-
Patient is matched to an existing patient,
-
Prescriber is matched to an existing prescriber,
-
Institution is matched to an exiting institution, and
-
The medication on the prescription has been dispensed to the patient in the last 6 months.
The following automatically populates on the Dispensary screen:
-
Patient
-
Prescriber
-
Written as - Populates with the details from the last time it was dispensed.
-
Quantity
-
-
Automatically Populate Directions From Electronic Prescriptions - Tick to enable. If enabled, when you dispense a prescription the directions from the electronic prescription automatically populate on the Dispensary screen.
Important - If this is ticked, dosage checking for electronic prescriptions is not possible.Note - If there is a trusted direction set up for the direction on the prescription the trusted direction takes precedence.Note - This does not affect dosage codes when dispensing an MDS prescription.
-
-
Trusted directions - Select User alert when trusted direction not set to be prompted to create a trusted direction, when dispensing an electronic prescription:

-
Set to Default Values - Select Set Defaults to reset all options to their default settings:
