Printing using Windows printer drivers
You can print reports on certain (but not all) printers, using Windows Printer Drivers. Similarly, you can print patient leaflets and nursing home stationery.
Setup
To set up a printer for Windows Drivers:
-
Install the Windows driver for your printer: follow the instructions supplied with the printer.
-
In Pharmacy Manager, go into
Menu > Tools > Printer configuration > Pharmacy Manager
This will bring up the Printer Configuration screen.
-
Click on the Printers tab. The Installed Printers screen appears.
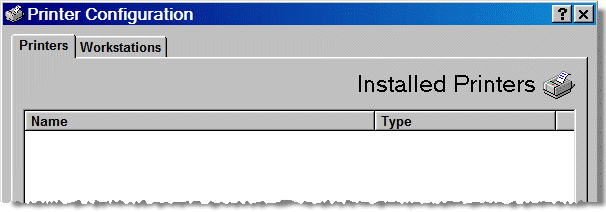
-
Click on the Select button.
-
Select the relevant A4 printer from those that the system finds, then click OK.
Example:
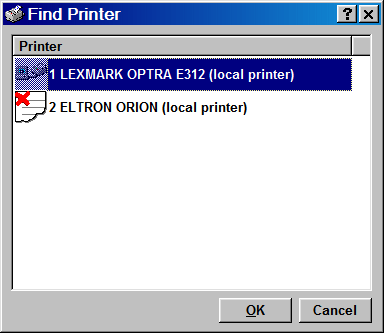
-
Next, click on the Details button.
The Printer Details screen appears.
-
Select your printer from the drop-down list.
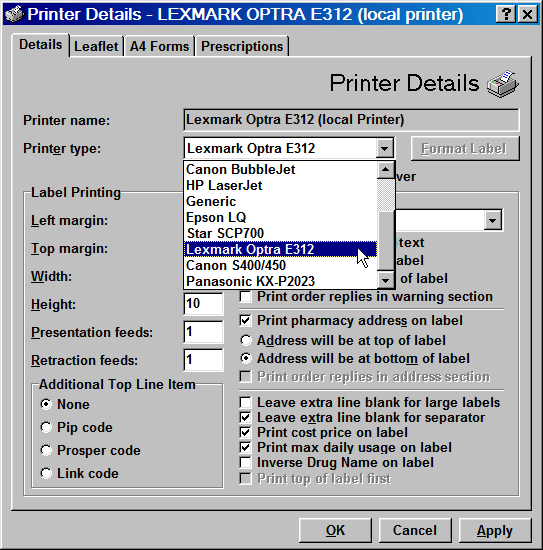
Only certain printers are capable of printing reports using Windows drivers.
-
Next, check
 Print using Windows
printerdrivers.
Print using Windows
printerdrivers.
If you find that this option is disabled (greyed out) and therefore you cannot select it, this means that you cannot use Windows drivers to print reports on that printer type.
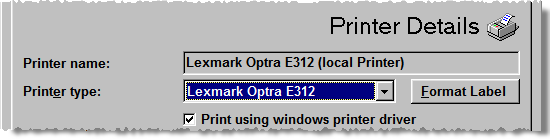
-
Click OK to continue.
The new printer will now appear in the list within the Printer Configuration screen.
-
Click on the Workstations tab.
The Workstation printing screen appears. Now choose your Print Job:
-
either select the LeafletPrinter and click on Assign.
-
or select the Endorsement Printer and click on Assign.
-
or select the MAR Printer and click on Assign.
-
or select the Cassette Printer and click on Assign.
-
or select the Form Printer and click on Assign.
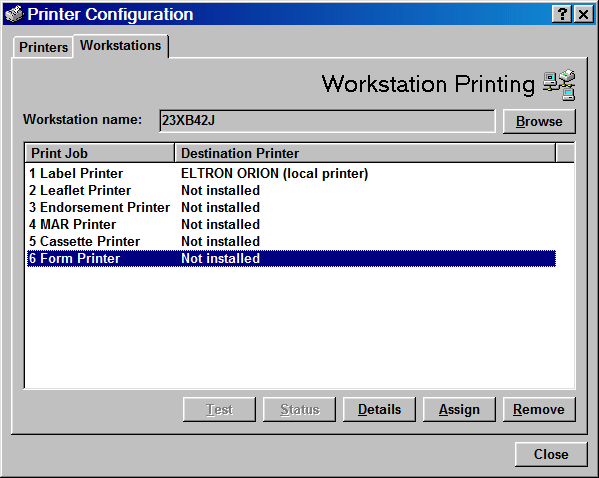
-
The Find Printer screen appears:
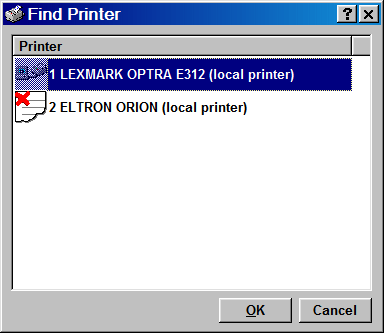
-
Select your new printer from the list of available printers (you may have more than one) and click OK.
This assigns the new printer as, for example, the Form Printer:
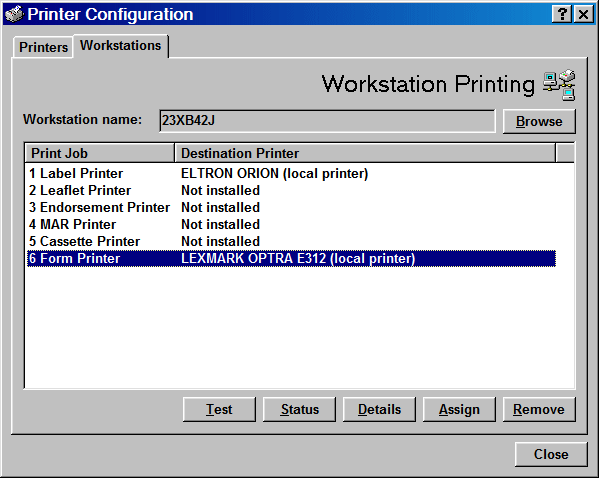
-
Click Close to complete.
These steps can be repeated for each Print Job. For example, your laser printer may be used for leaflets, MAR and cassette output, and forms (reports).
Updated 19th September 2007