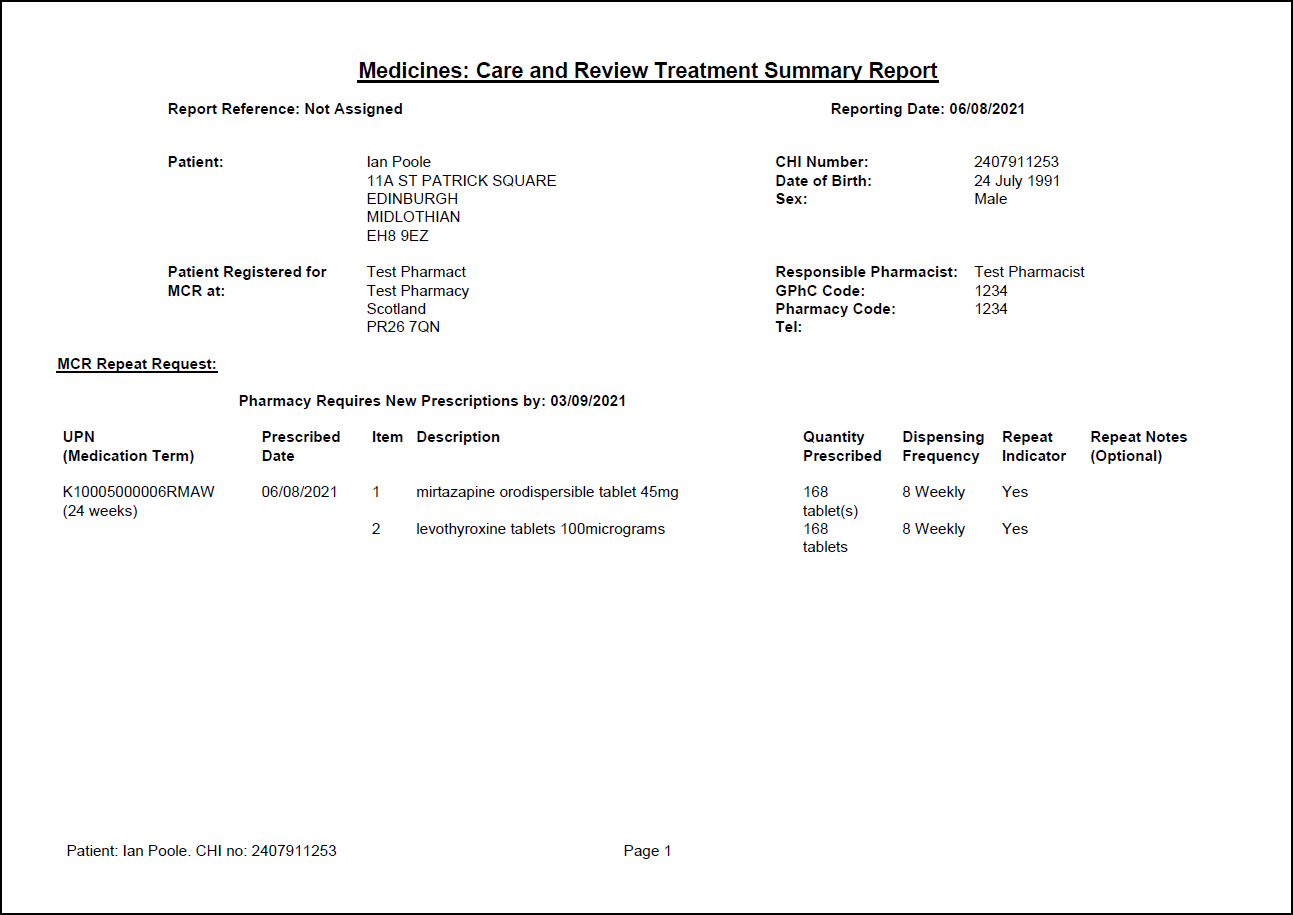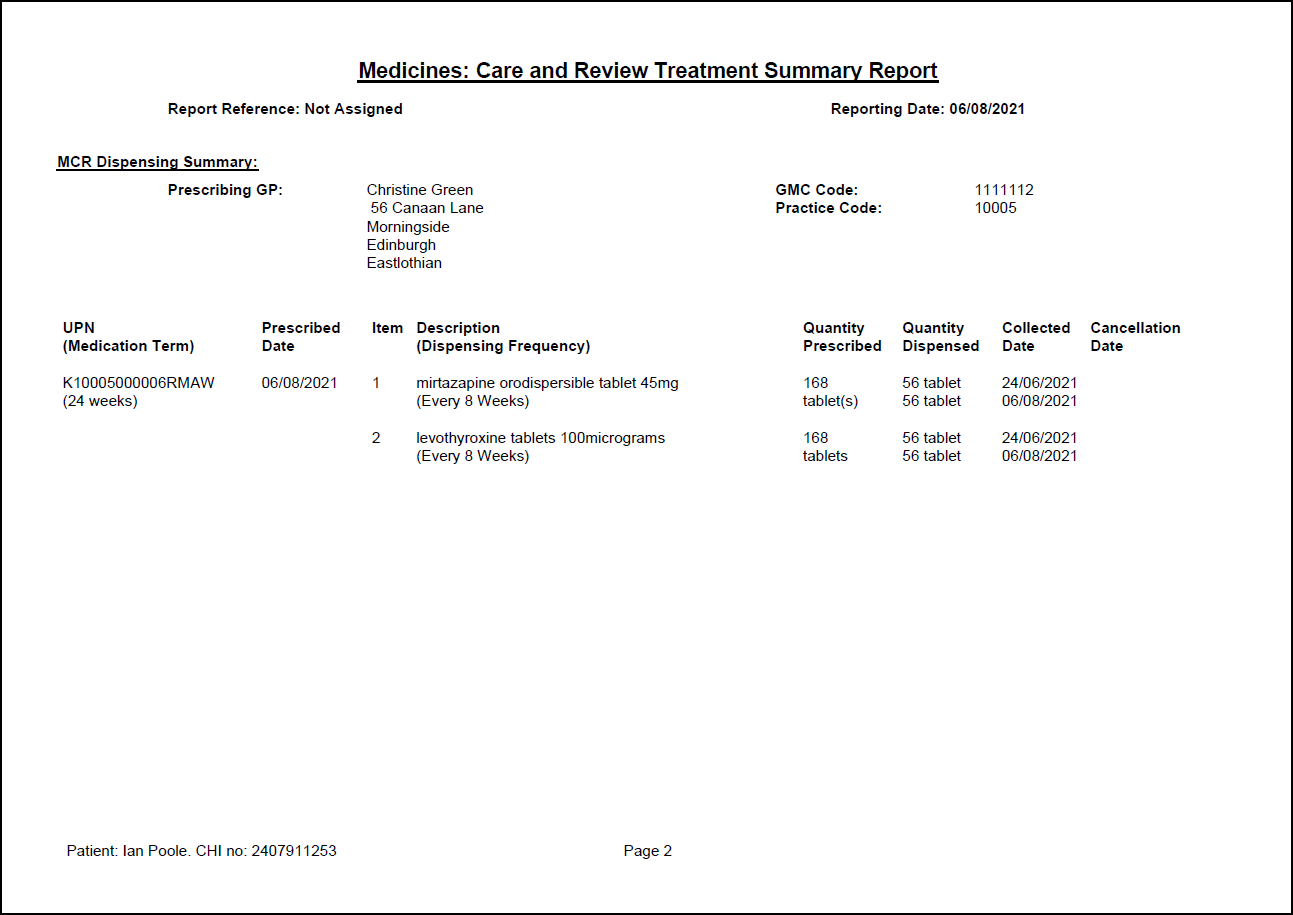MCR Treatment Summary Report (TSR)
Within Pharmacy Manager you can run an MCR Treatment Summary Report for patient(s) that are in the process or have finished a course of treatment. This displays all dispensing and support activity.
Treatment Summary Reports be viewed or printed and are intended for patient, GP and pharmacist use. Typically, they are produced after the last iteration of the prescription to request a repeat prescription. However, re-ordering can occur at any stage of a serial prescription item's dispensing history. It can occur, for example, to synchronise two or more prescriptions to have the same starting date. However, if a TSR is sent early, any subsequent repeat iterations will be deleted.
To run this report:
-
From the select Reports
 .
. -
From the list of available reports, select MCR Treatment Summary Report and select Preview
 :
: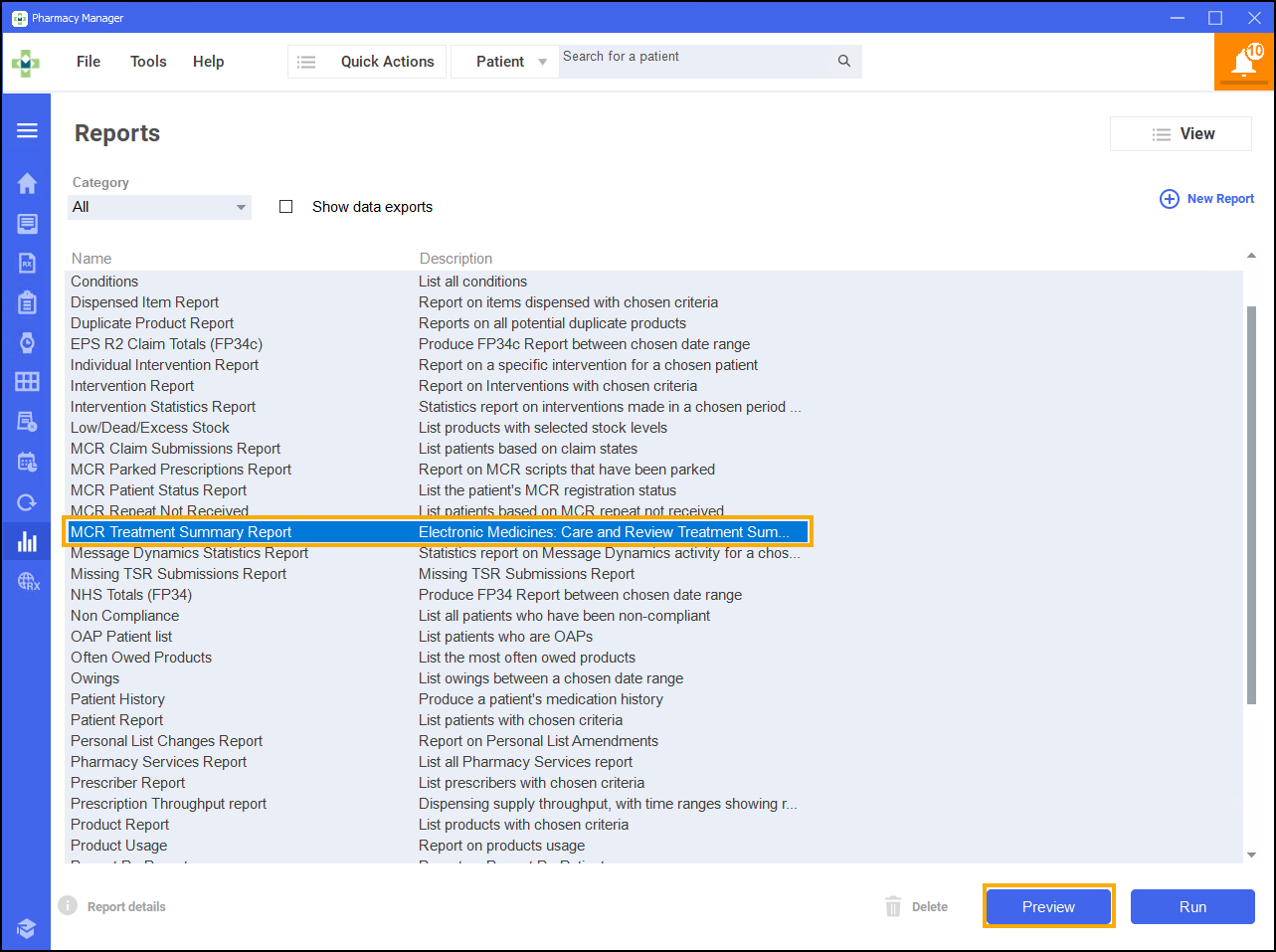
The MCR Treatment Summary Report screen displays:
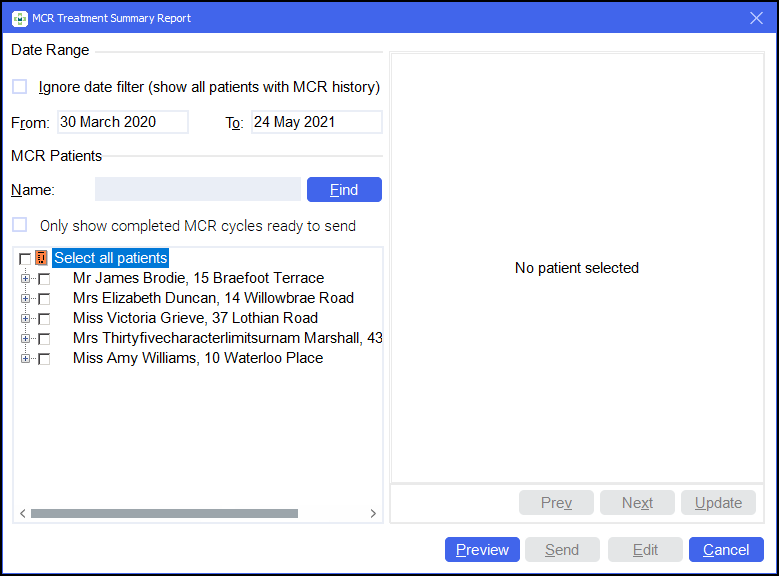
-
Set the Date Range as required or place a tick next to Ignore date filter (show all patient's with MCR history):
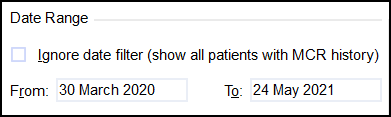
- If you want to view only patient(s) with completed MCRs place a tick next to Only show completed MCR cycles ready to send.
-
Search for a patient and select the patient's name.
-
The highlighted patient's details display on the right side of the screen:
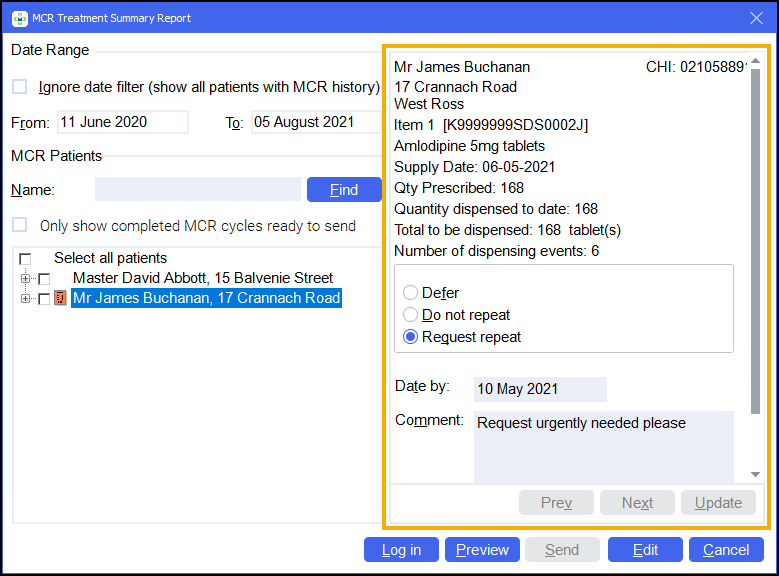
-
Select from the following:
 Defer (Default)
Defer (Default)
If you are undecided whether there needs to be a repeat requested, select the Defer option:
-
Select Defer.
-
Select Update to confirm the changes.
 Do not repeat
Do not repeat
If you do not wish to request a repeat for an item, select Do not repeat:
-
Select Do not repeat.
-
Add any comment that you wish to pass on to the Prescriber.
-
Select Update to confirm the changes.
 Request repeat
Request repeat
To request a repeat prescription:
-
Select Request Repeat.
-
Input the date of the request.
-
Add any comment that you wish to pass on to the Prescriber.
-
Select Update to confirm the changes.
Note - When there are several potential repeat items, each has to be requested. Use the Prev and Next buttons to switch between the multiple items. -
-
The comment text is added to the patient's TSR.
-
Select Preview
 to display the TSR exactly as it will be seen by the recipient prescriber:
to display the TSR exactly as it will be seen by the recipient prescriber: -
Select Edit
 to access the patient's details.
to access the patient's details. -
To send the TSR, place a tick next to the patient(s) or to send for all patients place a tick next to Select all patients.
-
Select Send
 to transmit the TSR to the Electronic Pharmacy Message Store (ePMS).Note - You must be logged in to ePharmacy with your GPhC number to send the TSR.
to transmit the TSR to the Electronic Pharmacy Message Store (ePMS).Note - You must be logged in to ePharmacy with your GPhC number to send the TSR.