Pre-conditions need to be met for an item to be dispensed from a robot.
-
The item must be designated as Item available in robot. See Integrating Stock.
-
The item must have sufficient stock in hand
RoboPharma setting
![]() It
should be noted that the user details are set up to display in the
sequence quantity
then written as - otherwise if there was not sufficient
stock of the default item, an owing will be automatically created
when there is actually stock on an alternative item of the same product
form. You cannot alter this setting.
It
should be noted that the user details are set up to display in the
sequence quantity
then written as - otherwise if there was not sufficient
stock of the default item, an owing will be automatically created
when there is actually stock on an alternative item of the same product
form. You cannot alter this setting.
When there is only one choice of item
Labelling and dispensing stock from a robot is routinely no different from labelling and dispensing stock off the shelf.
When dispensing any product that has the Item available in robot flag set, complete the label as normal. Click the Finish button. The dispensing robot picks the item and despatches it down the chute.
RoboPharma Tip
![]()
The RoboPharma robot dispenses items when the user clicks Finish after the last item on the Dispensary tab. Consequently, it is recommended that label printing is set to when the form is complete if this is not already the case. Click Tools > User details > Print labels > When form complete
RoboPharma Tip
![]() The
RoboPharma dispenser can only handle ten items on a single prescription.
In the event that a script has over ten items to be dispensed
from the robot, only the first ten are sent to the robot. The excess
items are ignored. In the unlikely event of there being more than
ten robot items on a prescription, Pharmacy Manager will never send
an invalid command that might lock up the dispenser.
The
RoboPharma dispenser can only handle ten items on a single prescription.
In the event that a script has over ten items to be dispensed
from the robot, only the first ten are sent to the robot. The excess
items are ignored. In the unlikely event of there being more than
ten robot items on a prescription, Pharmacy Manager will never send
an invalid command that might lock up the dispenser.
On occasion, you may want to override the system and not select stock from the dispensing robot.
-
Identify the patient, prescriber and number of items as normal.
-
Input the quantity
-
Click the Toggle Request button
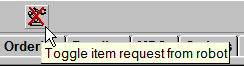
-
Identify the item
-
For this item only, the stock will not be picked from the dispensing robot
-
Complete the label as normal
Where there is a choice of two or more items
Pharmacy Manager can handle the selection when stock of an item from more than one manufacturer is held in the dispensing robot.
When entering a generic item as the written-as product in the dispensing screen, if you have stock of more than one manufacturer's version, you will be presented with a list of items that have a total item stock level greater than zero.
When dispensing any product that has Item available in robot set, the stock level will be checked regardless of whether the item is on auto-order or whether stock check on labelling is set.
Examples
The following illustration is designed to explain all of the options that may face you at some stage. For the illustrations below, stock is held in the dispensing robot as follows:
|
Generic manufacturer 1 |
84 |
|
Generic manufacturer 2 |
84 |
|
Generic manufacturer 3 |
84 |
|
Generic manufacturer 4 |
392 |
|
Brand |
56 |
-
Start to dispense/label the item as normal with patient, prescriber, items and item quantity
-
If you have a Rowa dispensing robot and Pharmacy Manager is configured for synchronisation between the robot and Pharmacy Manager, an alert will appear:
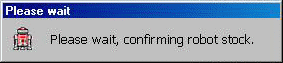
When the Written as item is selected e.g. Simvastatin 40mg tablets, the following display will appear:
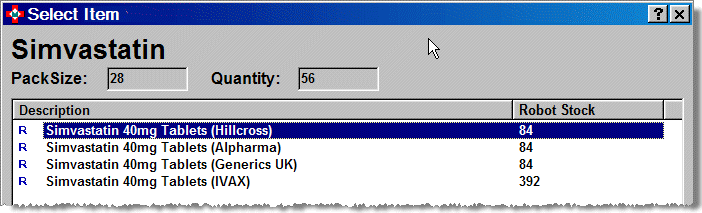
Any branded stock will not appear unless the availability rules are met - see below.
The prescription quantity is 28, 56 or 84
The first item is highlighted. If this item is "acceptable",
click the Dispense Selected button
or press the ![]() key. The system reverts to the Dispensary
tab allowing you to continue with the dosage and directions.
key. The system reverts to the Dispensary
tab allowing you to continue with the dosage and directions.
If you wish to select and alternate manufacturer, use the
down and up arrows to move the highlighted bar to the chosen item. Click
the Dispense Selected button or
press the ![]() key.
key.
The prescription quantity is 112, 140 or 168
The first item is highlighted. Two obvious options exist.
-
Select the manufacturer with sufficient stock
-
Combine stock from two manufacturers neither of which has adequate stock as individual brands
Handle the first option by simply moving the highlighted
bar to the chosen item. Click the Dispense
Selected button or press the ![]() key. The system reverts
to the Dispensary tab allowing
you to continue labelling.
key. The system reverts
to the Dispensary tab allowing
you to continue labelling.
The second option involves further selection. Leave the
highlighted bar on an item with insufficient stock. Click the Dispense
Selected button or press the ![]() key. The following display
will appear:
key. The following display
will appear:
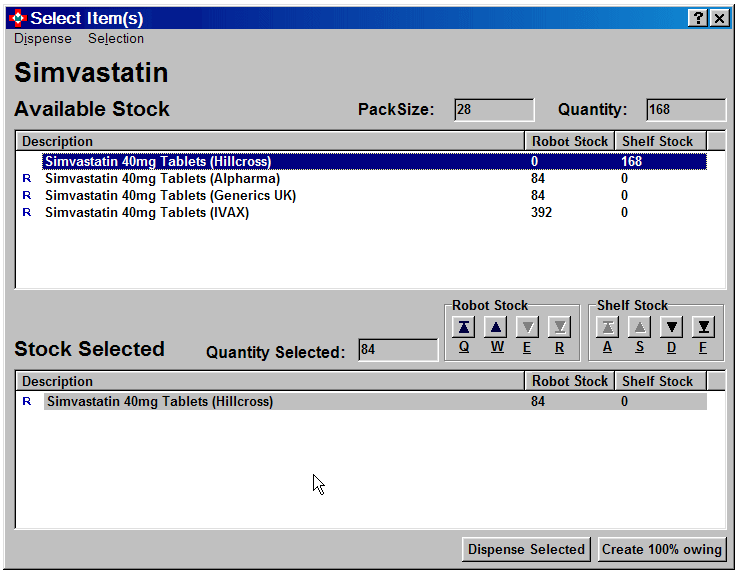
The stock you have already selected (the highlighted item from the previous display) is shown in the bottom half of the display. The remaining unselected stock is shown in the top half of the display. Your next step is to select the balance you require to complete the prescription.
![]() The Dispense
selected button is only enabled if there is something in the Stock selected list (the lower part
of the display) to select. It does not refer to the highlighted item in
the Available stock list (the
upper part of the display).
The Dispense
selected button is only enabled if there is something in the Stock selected list (the lower part
of the display) to select. It does not refer to the highlighted item in
the Available stock list (the
upper part of the display).
Brand or generic availability rules
Branded alternatives are only be available for selection when:
a. The item to be dispensed is a non-available generic.
b. A brand substitution deal is in place.
When the system presents you with medication available for dispensing, only generic items are presented by default, unless the conditions above are met.
The rules will be applied as follows:
Written As is a generic – generic item will be displayed only
Written As is a generic and has brand substitution applied – brand substitution will be displayed only (see image below)
Written As is a generic and has alternative pack applied – alternative pack will be displayed only

Options
Select any shelf stock of the item already chosen
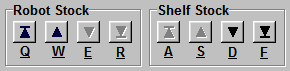
Leave the highlighted bar on the item with shelf stock
Use the Shelf Stock control buttons to move stock to the lower part of the display
-
Click the
 down
pointing arrow (or use
down
pointing arrow (or use  &
& )
to Add a single pack of shelf stock
for the selected item
)
to Add a single pack of shelf stock
for the selected item -
Repeat this process until you have selected sufficient stock to dispense the item
-
Alternatively, click the
 symbol
to Add all shelf stock for the selected
item to complete the outstanding balance.
symbol
to Add all shelf stock for the selected
item to complete the outstanding balance.  &
&  provide an alternative
way of achieving the same result.
provide an alternative
way of achieving the same result. -
When sufficient stock has been selected, lick the Dispense Selected button or press the
 key.
key.
Select the balance from another item
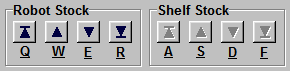
Move the highlighted bar to the chosen item e.g. the second item in our illustration.
Use the robot Stock control buttons to move stock to the lower part of the display
-
Click the
 down
pointing arrow (or use
down
pointing arrow (or use  &
&  )
to Add a single pack of robot stock
for the selected item
)
to Add a single pack of robot stock
for the selected item -
Repeat this process until you have selected sufficient stock to dispense the item
-
Alternatively, click the
 symbol
to Add all robot stock for the selected
item to complete the outstanding balance.
symbol
to Add all robot stock for the selected
item to complete the outstanding balance.  &
&  provide an alternative
way of achieving the same result.
provide an alternative
way of achieving the same result. -
When sufficient stock has been selected, click the Dispense Selected button or press the
 key.
key.
You would use this option if you were choosing to substitute a brand for the generic. Pharmacy Manager will display both the written-as generic and its brand, so long as their stock level was greater than zero.
Cancel the initial choice and select one other item
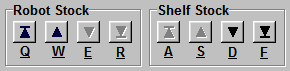
Click the item in the lower Stock Selected part of the display. Leave it highlighted.
Use the robot stock control buttons to move stock back to the upper part of the display
-
Click the
 up pointing arrow (or
use
up pointing arrow (or
use  &
&
 )
to Remove a single pack of robot
stock for the selected item
)
to Remove a single pack of robot
stock for the selected item -
Repeat this process until you have removed the stock you wish to remove back to the Available Stock section (upper part of display)
-
Alternatively, click the
 symbol
to Remove all robot stock for the
selected item to remove all the selected total back to the
Available Stock.
symbol
to Remove all robot stock for the
selected item to remove all the selected total back to the
Available Stock.  &
&  provide an alternative
way of achieving the same result.
provide an alternative
way of achieving the same result. -
Now select sufficient stock from one of the other items using the control buttons as outlined earlier.
Cancel the initial choice and select two other items
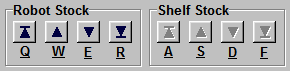
Cancel the initial selection as outlined in option 3.
Select the first of two items as outlined in option 2.
Once the first part quantity has been selected, move the highlighted bar to the second item and select this using the same steps again.
Ignore all existing stock and fully owe the item to the patient
![]()
It is not always desirable to mix two or more differently manufactured generics. If you wish to ignore all current stock and fully owe the item, click the Create 100% Owing button at any point.
Using the Create 100% Owing button overrides any stock that may have been moved to the Stock Selection (lower part of the display)
Instalment dispensing from robots
Updated 8th February 2011