Qualified Stock Adjustment Functionality
When the Qualified stock adjustments setting is enabled within Pharmacy Manager, you are required to enter a Stock Adjustment Reason when adjusting stock levels.
Enabling Qualified Stock Adjustments
To enable Qualified stock adjustments:
-
From the Pharmacy Manager Toolbar, select Tools – System Settings – Pharmacy Details.
-
The Pharmacy Details screen displays. Select Ordering:
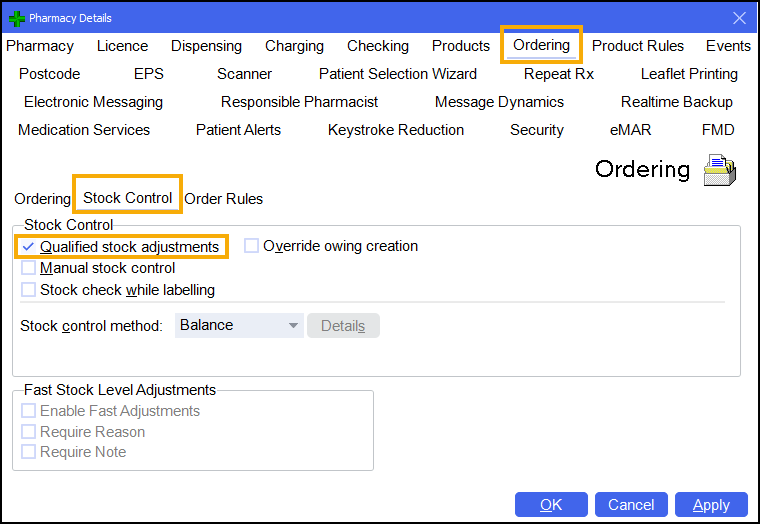
-
Select the Stock Control tab.
-
From Stock Control, tick Qualified stock adjustments
 .
. -
Select Apply
 .
. -
Select Close
 .
.
When adjusting stock levels the Stock Adjustment Reason Selection screen displays.
Stock Adjustment Reason Selection screen
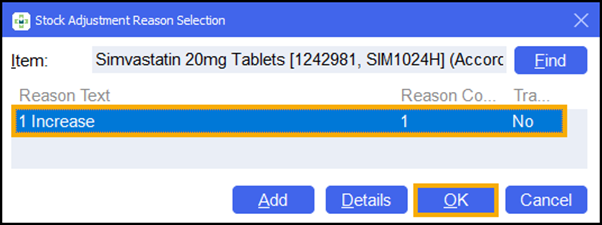
The Stock Adjustment Reason Selection screen displays the item selected and a list of valid reasons according to the situation. From here you can do the following:
-
Select Find
 to change the item selected, if required.
to change the item selected, if required. -
Select Add
 to add a new stock adjustment reason.
to add a new stock adjustment reason.The Stock Adjustment Reason Details screen displays, see Stock Adjustment Reason Details screen for more details.
-
Select Details
 to display the Stock Adjustment Reason Details screen, see Stock Adjustment Reason Details screen for more details.
to display the Stock Adjustment Reason Details screen, see Stock Adjustment Reason Details screen for more details. -
Select OK
 to select the highlighted stock adjustment reason.
to select the highlighted stock adjustment reason.
Stock Adjustment Reason Details screen
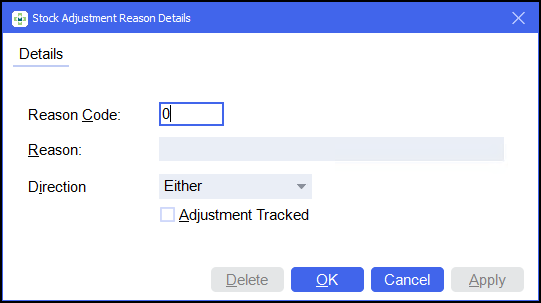
The Stock Adjustment Reason Details screen allows you to add or edit reasons for stock adjustments:
-
Complete or edit the Stock Adjustment Reason Details screen as appropriate:
-
Reason Code - Enter a unique reason code number.
-
Reason - Enter a description of the reason for stock adjustment, for example, damaged stock or out of date stock.
-
Direction - Select either:
-
Either - A reason that could be used for both adjustment in and out of stock, for example, stock transfer.
-
Out - Adjustment out of stock, for example breakage, lost or transferred to another store.
-
In - Adjustments in to stock, for example a free sample from a representative, or a transfer in from another store.
-
-
Adjustment Tracked - Adjustment tracked reasons require an additional note, see Stock Adjustment Tracking for more details.
-
-
Select Apply
 and Close
and Close  .
.
Stock Adjustment Tracking
If you have Adjustment Tracked ticked on the Stock Adjustment Reason Details screen you are required to enter further information when adjusting stock values:
![]()
-
Complete the Stock Adjustment Tracking screen as appropriate:
-
Notes - Add any additional notes required. The notes display on the Stock Adjustment Report.
-
Shelf Stock to Robot Adjustment - Robot users only. When stock is being removed from shelf stock, Pharmacy Manager places a negative stock adjustment on the system. If Shelf stock to Robot Adjustment is ticked, Pharmacy Manager also places a positive stock adjustment onto the robot stock ready for the items to be scanned into the robot.
-
-
Select OK
 to update the stock value.
to update the stock value.