Consis setup
The integration of the robot through system settings is specific to each brand of robot as they reflect the features of the robot system and interface.
Click here for CRx interface setup.
Click here for RoboPharma setup.
Click here for Rowa setup.
Click here for Tecny-Farma setup.
![]() You cannot run the initial Willach Consis
set-up without a System
Administration Key Code. Telephone Service Desk for assistance.
You cannot run the initial Willach Consis
set-up without a System
Administration Key Code. Telephone Service Desk for assistance.
Once a System Administration Key Code has been entered, on the server or standalone PC, proceed straight to Tools > Pharmacy Details > Setup.

-
Check
 the box Enable robot services
the box Enable robot services -
There is now an additional tab - Robot - on the Pharmacy Details screen. This additional tab will remain present so long as the robot option is selected.
-
If not already selected, select Consis as the Robot type.
Launch robot configuration

-
Click the Launch robot configuration button.
-
The configuration utility opens.
-
Click the highlight the Consisoption.
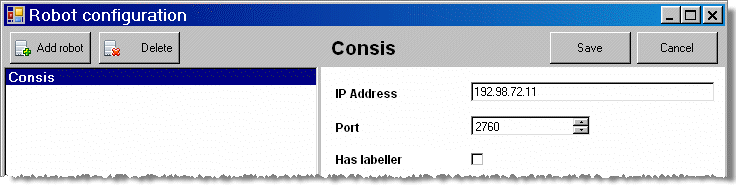
-
Enter the IP Address for the computer that is loaded with the Consis robot
![]()
As you input the IP address, the numbers need to produce a well formed entry. Please note, though that you can save the number, it does not necessarily mean the IP address is correct. Take care when typing to ensure you do not make a mistake.
![]()
Each of the four sections can be a maximum of three digits. After typing up to three digits, insert a full stop separator. However, a full stop is not needed after the last section.
-
Type in the port number - usually 2760. Alternatively, use the
 direction
keys to move up or down to the required number.
direction
keys to move up or down to the required number. -
If you do not have a robot labeller leave the
 Has
labeller check box empty.
See below for configuring a robot labeller.
Has
labeller check box empty.
See below for configuring a robot labeller. -
Check
 the
box to activate Advanced logging
the
box to activate Advanced logging -
Click the Save button to save your settings.
-
Click the
 to close and exit
to close and exit
![]() This logging option exists to enable
advanced logging of the robot's operations.
This logging option exists to enable
advanced logging of the robot's operations.
You can test any newly entered or changed settings.
-
Click the Test button to check a connection is made between your Pharmacy Manager and the Consis robot.
-
In the event that a connection failure is reported, enter the correct settings or telephone Service Desk for assistance.
Advanced logging
A further option exists to enable record communications between Pharmacy Manager and the robot.
Check ![]() this option to add messaging
the Pharmacy Manager log file, which will detail all sent and received
messages to and from the robot, and from the client to the server.
this option to add messaging
the Pharmacy Manager log file, which will detail all sent and received
messages to and from the robot, and from the client to the server.
By default these advanced logging options will be unchecked (switched off). You are only likely to need them if you encounter an unexplained problem operating your robot as the detail they provide will assist Service Desk.
You cannot alter either of the Advanced logging options without a System Administration Key Code. Telephone Service Desk for assistance.
![]() When
using robot retrieval with labelling functions a high level of dispensing
vigilance is essential. It is important that all those using the Pharmacy Manager/label Master system are familiar with the labelling workflow
variations involved.
When
using robot retrieval with labelling functions a high level of dispensing
vigilance is essential. It is important that all those using the Pharmacy Manager/label Master system are familiar with the labelling workflow
variations involved.
-
If you have a robot labeller, check
 the Has
labeller box
the Has
labeller box
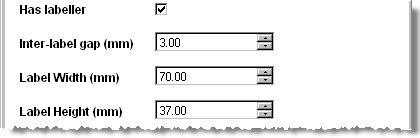
-
Type in the label dimensions as advised. Alternatively, use the
 direction keys to move up or down to the required number.
direction keys to move up or down to the required number. -
Consis advise that their labeller supports labels with a height of 25mm to37mm and width of 60mm to 73mm.
-
The dimensions in the illustration are a typical reflection of the size of labels used by Pharmacy Manager, but they can vary.
-
Dimensions should be entered to two decimal points.
Configuration tab > Robot dispensing tab
Dispensing configuration
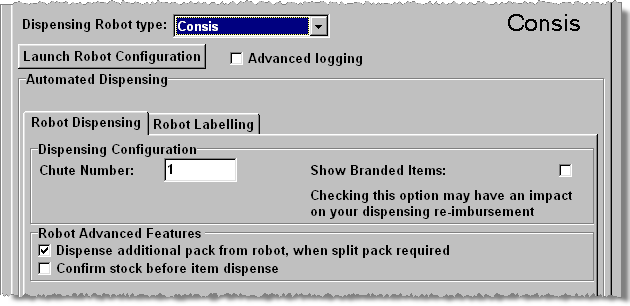
-
Enter the chute number this PC will be controlling
![]() If they exist, multiple chutes can be
designated on a network system. This set-up operation will be repeated
on each client workstation. Different chute numbers can be applied e.g.
server linked to chute 1, first client linked to chute number 2, second
client to chute number 3 etc etc.
If they exist, multiple chutes can be
designated on a network system. This set-up operation will be repeated
on each client workstation. Different chute numbers can be applied e.g.
server linked to chute 1, first client linked to chute number 2, second
client to chute number 3 etc etc.
Show branded items
By default, Pharmacy Manager will only display generic items when the "written-as" is a generic item. There are exceptions to this rule. However, if you always want to include branded options in the display:
-
Check
 the box Show branded items
the box Show branded items
![]()
If you dispense a branded item against a prescribed generic, your reimbursement will not cover your costs.
Robot advanced features
Dispense additional part pack
This option, when selected will dispense an additional pack from the robot when a 'part pack' is required. For example, an item packed in 28s, for which 42 is being dispensed, will release 2 packs without further prompting. The unused balance is transferred to shelf stock.
![]() This option is configurable on a workstation
basis. Customer-facing workstations could always be given the extra pack
for speedy dispensing while back-room workstations, perhaps preparing
MDS with more time, could be given the choice of an extra pack or not.
This option is configurable on a workstation
basis. Customer-facing workstations could always be given the extra pack
for speedy dispensing while back-room workstations, perhaps preparing
MDS with more time, could be given the choice of an extra pack or not.
Confirm stock
This option, when checked, will synchronise stock levels between the robot and Pharmacy Manager.
The stock synchronisation will be done at the point of finding the written product item and may take a few seconds. If the robot has several makes of a product in stock, the synchronisation time may take a little longer.
The benefit of synchronising the stock is that the stock figures shown on the robot selection window will all be up-to-date.
The synchronisation will also be triggered when you use
![]() &
&![]() to switch generic makes or
to switch generic makes or
![]() &
&![]() to change brands for any
robot items shown in the list.
to change brands for any
robot items shown in the list.
-
Click OK to acknowledge and close the message.
-
In the event that the connection is not successful, review your settings and make any necessary adjustments, then retry. Alternatively, telephone Service Desk for assistance.
See also Consis label master configuration
Updated 14th January 2019