eMessage Details Screen
The eMessage Details screen displays all the details relating to an electronic prescription.
To access the eMessage Details screen for a particular prescription:
-
From the select eMessages
 .
. -
Highlight the prescription required:
-
Either press Alt + D on your keyboard, or,
-
From the bottom of the eMessages screen select Prescription Details:
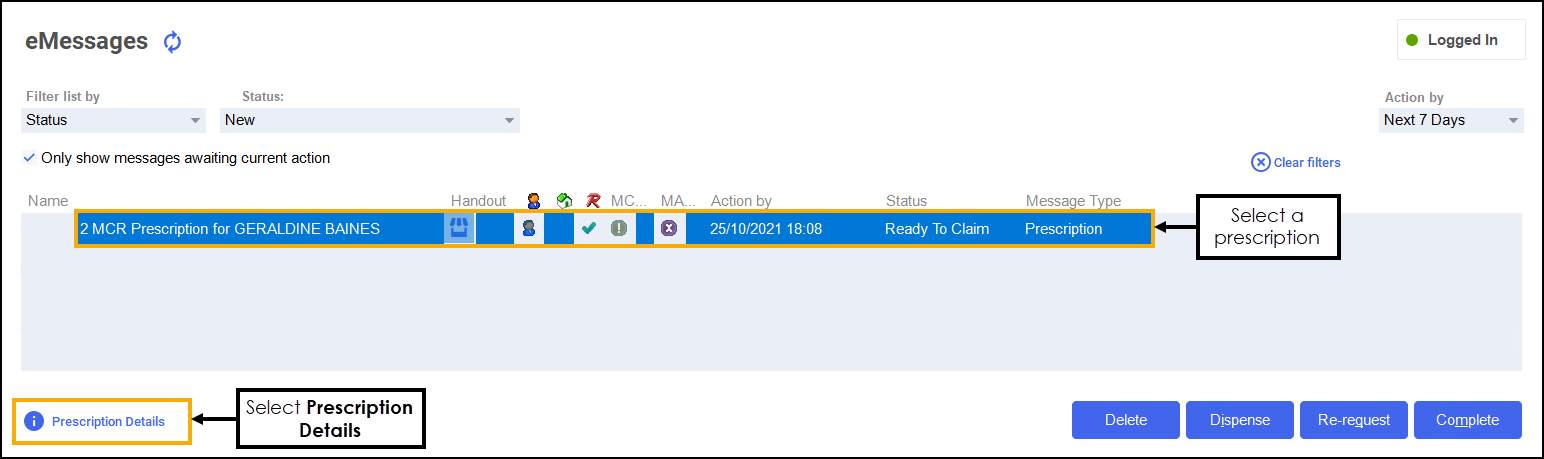
-
The eMessage Details screen displays with the electronic prescription on the left side:
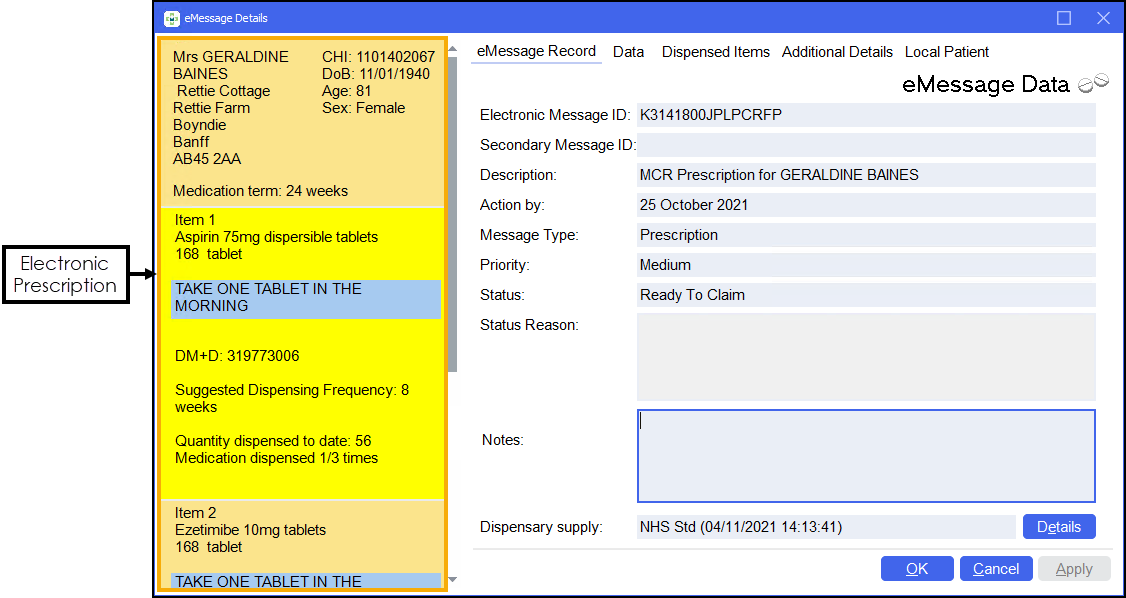
The eMessage Details screen is split into the following tabs, select below to find out more:
The eMessage Record tab displays details about the prescription's current status:
-
Electronic Message ID - The alpha-numeric prescription ID.
-
Secondary Message ID - The secondary alpha-numeric prescription ID.
-
Description - Duplicates what displays in the eMessages screen Name column. Typically the prescription type and/or the patient's name.
-
Action by - Duplicates what displays in the eMessages screen Action by column.
-
Message Type - Typically displays Prescription.
-
Priority - Typically displays Medium.
-
Status - Duplicates what displays in the eMessages screen Status column. Displays the current status of the prescription, for example, New, Ready To Claim or Claimed.
-
Status Reason - Additional explanation relating to the status. For example, if a release request fails, the status reason indicates why it has failed. There is not always a reason given as the other information on the screen is adequate.
-
Notes - Space for you to include any notes about the patient or prescription. If a note is attached to a prescription it will appear as a pop-up if you hover over the prescription on the eMessages tab:

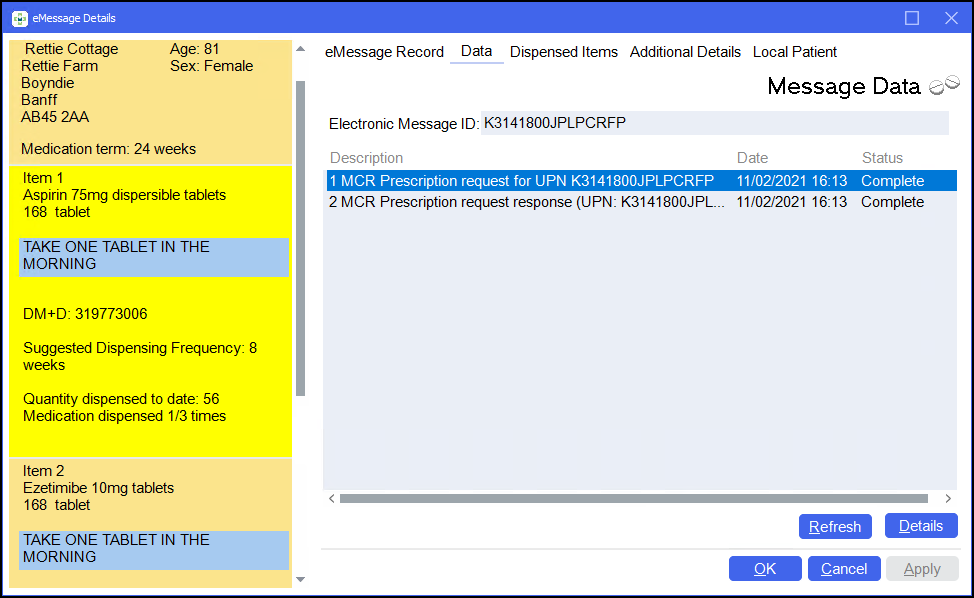
A time stamped step-by-step summary of each stage the message has reached.
Each step can be further investigated, select Details  .
.
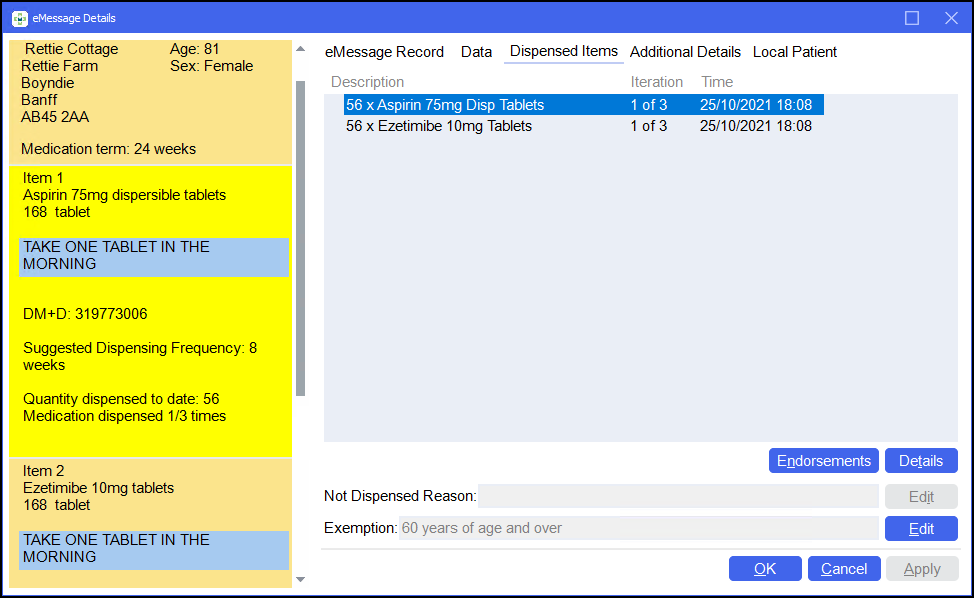
The Dispensed Items tab displays a time stamped list of the items dispensed.
From the Dispensed Items tab you can:
-
Highlight a prescription item and select Endorsements
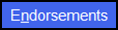 to open the Dispensary Supply screen. See Endorsing an Electronic Prescription for more details.
to open the Dispensary Supply screen. See Endorsing an Electronic Prescription for more details. -
Highlight a prescription item and select Details
 to view the Prescription item screen.
to view the Prescription item screen. -
View the Not Dispensed Reason and if a claim has not been submitted it is possible to change the reason, select Edit
 if required.
if required. -
View the Exemption. Non-age based patient exemptions are not included in downloaded prescriptions. To ensure you receive correct reimbursement, it is of paramount importance that you maintain non-age based patient exemptions in Pharmacy Manager, otherwise your electronic reimbursement claims will indicate the patient pays the NHS levy.
You are able to view and edit the exemption reason for an electronic prescription after you have finished dispensing. The patient's exemption status will have been recorded at the time of dispensing for inclusion in the notification and claim messages. However, if it was recorded incorrectly, it is possible to correct it before the notification and claim are submitted.
To edit the exemption, select Edit
 to open the Prescription Signatory and Exemption Details screen.Note - Any change to the exemption made here is for this prescription only. It does not make a change to the exemption in the patient's record. To apply a change at patient level, make the alteration in thePatient Details: Exemptions tab.
to open the Prescription Signatory and Exemption Details screen.Note - Any change to the exemption made here is for this prescription only. It does not make a change to the exemption in the patient's record. To apply a change at patient level, make the alteration in thePatient Details: Exemptions tab.
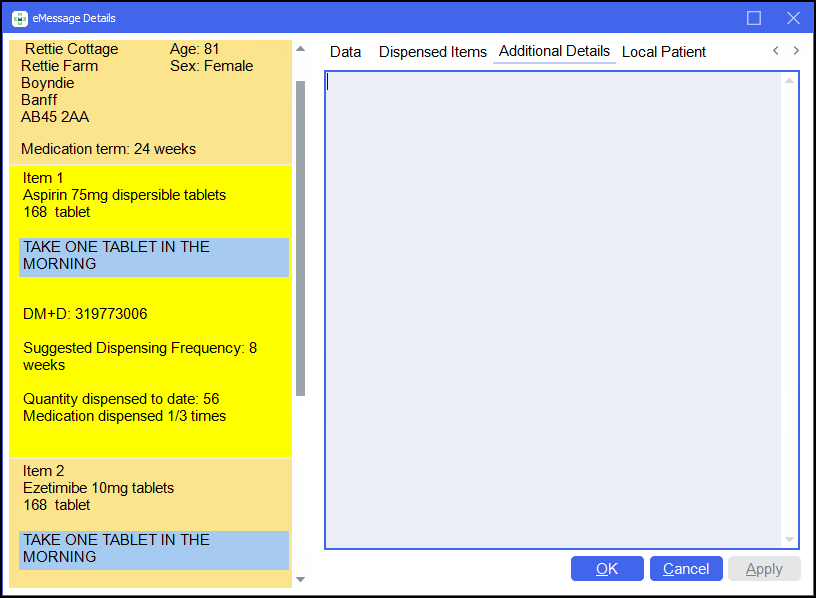
Displays any additional details.
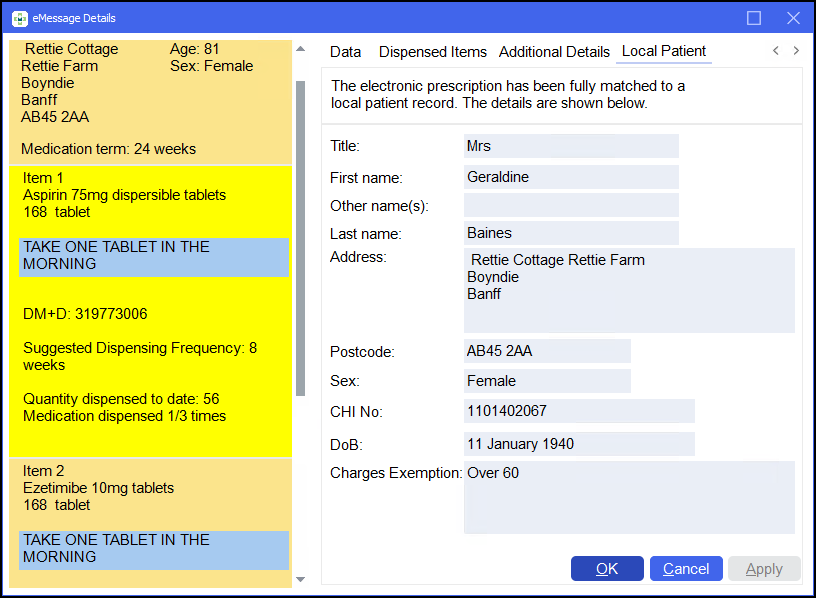
If the prescription is fully matched to an existing local patient record then the patient details display as above.
If there is no matched local patient then a local patient search displays:
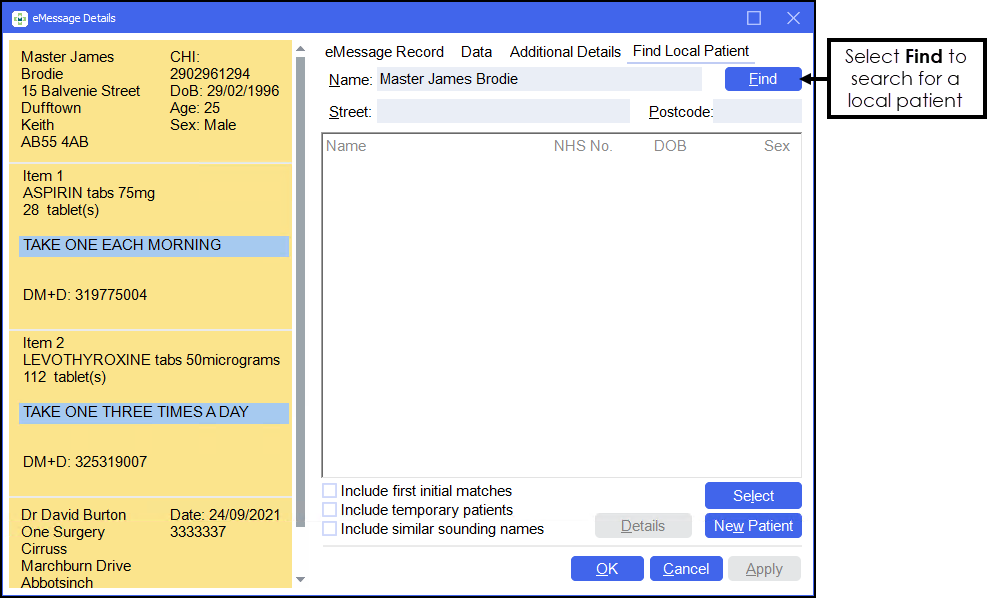
See Finding an Existing Patient for more details on searching for an existing local patient.