Prescriber details screen
You will arrive at this screen from various places within Pharmacy Manager, such as when adding a new prescriber, when registering a patient, or via Menu - Tools - Inquiry - Prescriber.
-
Go into
Menu - Tools - Inquiry - Find and select Prescriber - Details button
Example:
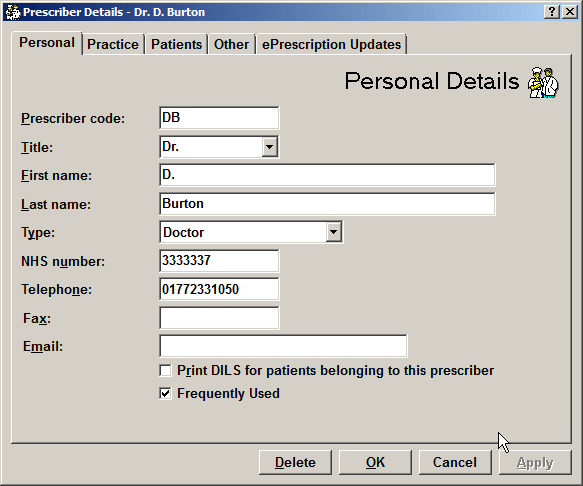
You can amend or add to the prescriber's details here in this screen.
Print DILs for patients belonging to this prescriber
If you want the system to issue DILs automatically as and when it determines:
-
Tick Print DILs for patients belonging to this prescriber.
If you leave it unchecked, this option will disable the
DILS printing for any patient who has a dispensing recorded under this
prescriber, say, Dr Smith. This also applies to patients that normally
have a different doctor, say, Dr Jones; but Dr Smith is prescribing on
this occasion.
For all other patients, the system will continue to print leaflets. You
will still see the DILS icon on screen to inform you there is a leaflet
available.
Frequently used
Some enhancements have been made to the way the prescriber of an electronic prescription is recorded. They are aimed at improving system performance by removing the impact of duplicate versions of the same prescriber arising.
When an electronic prescription is processed, there will be no opportunity to update the prescriber detail as you progress through the Select prescriber stage of the patient selection wizard, consequently removing the chance of duplicating the prescriber which could otherwise have a performance impact.
The system will apply the prescriber automatically if they do not already exist.
Note: This mode of operation applies to electronic prescriptions in England, Scotland & Wales.
 Prescriber entries for non-electronic prescriptions
may still cause the generation of duplicates, but with careful selection
of the prescriber you will build accurate records.
Prescriber entries for non-electronic prescriptions
may still cause the generation of duplicates, but with careful selection
of the prescriber you will build accurate records.
New prescribers
When a new prescriber is identified on an incoming electronic prescription, for example, there is no match with any existing prescriber, then Pharmacy Manager creates a new prescriber with details from the electronic prescription.
The system does not require you to select a prescriber.
The system also identifies the
prescriber as  Frequently
used in order that it is used again when subsequent prescriptions
from this prescriber are received.
Frequently
used in order that it is used again when subsequent prescriptions
from this prescriber are received.
The practice to which prescriber belongs will also be created & the newly created prescriber will be attached to the practice
Multiple matched prescribers
When there are multiple matched
prescribers (i.e. copies of the same prescribed record) where only one
is flagged as  Frequently
used, the system will automatically match to that prescriber, and
there will be no option available to add a new/duplicate prescriber.
Frequently
used, the system will automatically match to that prescriber, and
there will be no option available to add a new/duplicate prescriber.
One or more matched prescribers
When there is one or more matched
prescribers but with none of them marked as  Frequently used the system when
the user scans an electronic prescription for one of these patients, the
system will choose as frequently used, the most recently created instance
of the prescriber. The system will update the frequently used flag against
the selected prescriber
Frequently used the system when
the user scans an electronic prescription for one of these patients, the
system will choose as frequently used, the most recently created instance
of the prescriber. The system will update the frequently used flag against
the selected prescriber
The system will make a similar selection when two or more matched prescribers exist. Only in this situation, the system will uncheck every instance of the frequently used flag except the most recently added.
Delete prescriber button
![]() Warning:
The Delete button will delete this prescriber. Are you sure??
Warning:
The Delete button will delete this prescriber. Are you sure??
Practice tab
-
Click to select the Practice tab.
This shows you the Address / Telephone contact details.
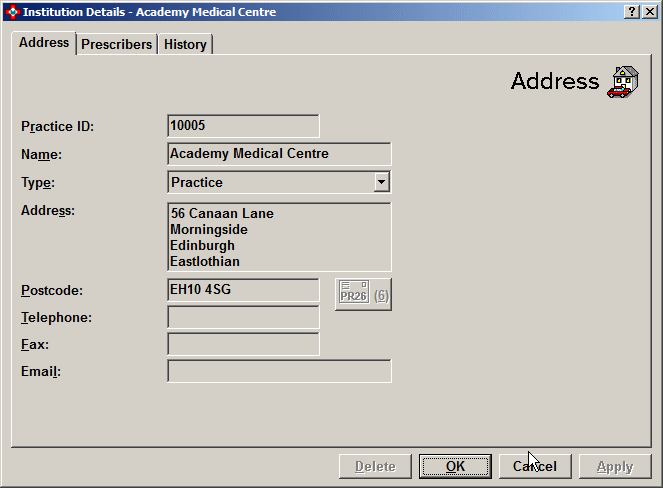
-
Click on the Details button to add or amend information.
See Institution Details Help Notes.
Patients tab
The Patients tab shows you which patients are associated with this prescriber, within the Pharmacy Manager system.
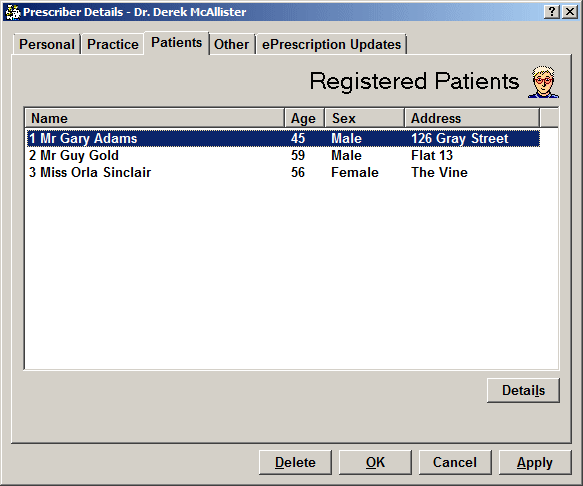
Remember, the doctor may not be the doctor the patient is registered with; it is just the name selected when the patient record was added or updated. The doctor's name might have been from a prescription that was written by another doctor at that practice.
Details button
-
Click on the Details button to see Patient Details.
Other tab
The Other tab shows notes about the prescriber and the prescriber's Repeat Rx settings.
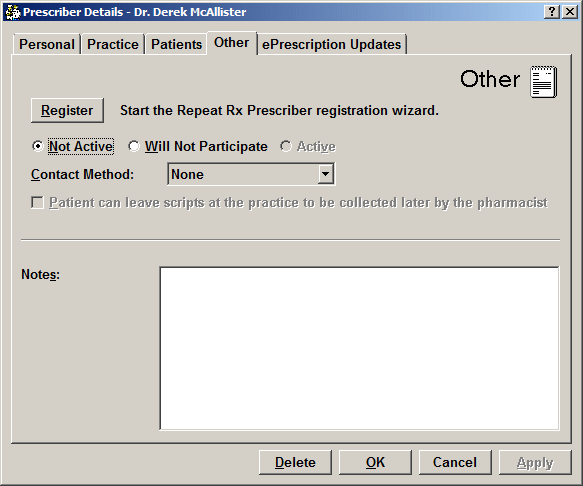
See also: About Repeat Rx, Repeat Rx Settings, Registering a prescriber for Repeat Rx
This tab is only present on EPSR2 or ePharmacy configured systems.
An audit trail of any changes made to prescriber details is maintained.
The first entry in the list shows the state of any entries as they were originally. In most instances, manually maintained prescribers have incomplete records, so when a prescriber is selected from an electronic prescription, there will be some updates.
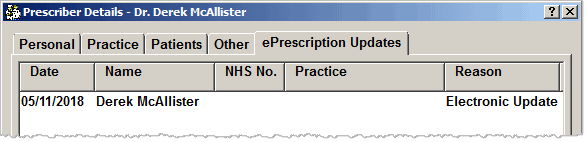
In this illustrated example, the initial record was only manually maintained and included only a last name, for example, no first name or initial, no NHS number, nor any practice address.
The word <BLANK> indicates where no NHS number was previously entered whilst no previously assigned practice is indicated by an empty space.
This is the level that you would be able to revert back to if you wished to reverse any change that had been made by an ePrescription update.
-
Highlight the change you wish to make.
-
Click the Revert button.
-
Each detail that can be reversed is displayed.
-
Select each you wish to reverse, using the Select all button to choose all details.
-
Finally, click the Revert button to make the changes.Click the Yes button to make the changes. Alternatively, click No and then Cancel to avoid making the change.
See Prescriber selection for more details.
Updated 8th November 2018