Pharmacy Details - Dispensing
The Dispensing tab allows you to set up various dispensing options within Pharmacy Manager:
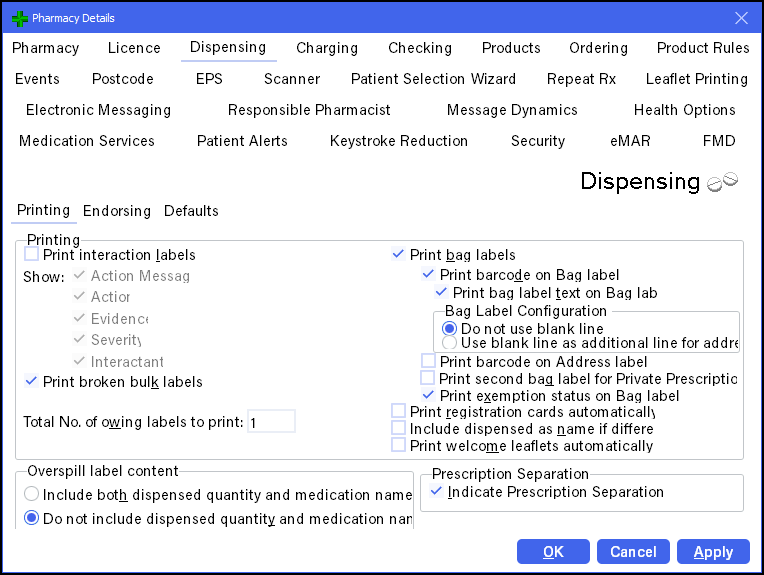
From the Pharmacy Manager Toolbar, select Tools - Pharmacy Details - Dispensing.
The Dispensing tab is split into three subsequent tabs:
- Printing
- Print interaction labels - Tick to automatically print an interaction label.
Tick to include the following on the interaction label:
Action Message
- Action
- Evidence
- Severity
- Interactions
- Print broken bulk labels - Tick to produce a label if a broken bulk endorsement is calculated by the system.
- Total No. of owing labels to print - Defaults to 1, enter the number of labels you require by default.
- Print bag labels - Tick to print bag labels automatically.
- Print barcode on Bag label - Tick to print the barcode on bag labels. Barcoded bag labels are necessary if you are using the Cegedim Healthcare Solutions Falsified Medicines Directive (FMD) solution.
- Bag Label Configuration:
- Do not use blank line - Select to not have blank lines on bag labels.
- Use blank line as additional line for address - Select to use any blank lines for the address.
- Bag Label Configuration:
- Print barcode on Address label - Select to print the barcode on the address label.
- Print second bag label for Private Prescriptions - Tick if required.
- Print exception status on Bag label (England only) - Tick to include the patient's exemption status on the bag label:
- Age Exempt - Under 16 or over 60 years of age.
- Other exempt - Not age exempt but is exempt from payment, for example, in receipt of Job seekers allowance.
- Paying - Not exempt.
- Print barcode on Bag label - Tick to print the barcode on bag labels. Barcoded bag labels are necessary if you are using the Cegedim Healthcare Solutions Falsified Medicines Directive (FMD) solution.
- Print registration cards automatically - Tick to print registration cards automatically if required.
- Include dispensed as name if different - Tick to include if required.
- Print welcome leaflets automatically - Tick to automatically print welcome leaflets for each patient newly added to the system.
- Print interaction labels - Tick to automatically print an interaction label.
- Overspill label content
This section enables you to configure how any overspill labels are handled. The default layout of a second and any subsequent labels includes the dispensed quantity and product name, repeating what displays on the first label. This can cause confusion, select from:
- Include both dispensed quantity and medication
name - Each label prints with the dispensed quantity and the product
name, for example, below, the text has already been handled so
the overspill caution is a distinct sentence, not split over two
labels. Space permitting, each label can be affixed to the packaging :
224 Paracetamol 500mg tablets
TWO to be taken
FOUR times a day
when necessary
Max 2 per dose, 8 in 24 hours
Do not take with any other Paracetamol
product.
Patient name & number & date
224 Paracetamol 500mg tablets
Contact doctor at once if you take too
much Paracetamol even if you feel
well.
Patient name & number & date
- Do not include dispensed quantity and medication
name - Select if you partially overlay the
second label over the patient name of the first label, but this still works
well when both labels are applied without any overlaying:
224 Paracetamol 500mg tablets
TWO to be taken
FOUR times a day
when necessary
Max 2 per dose, 8 in 24 hours
Do not take with any other Paracetamol
product.
Patient name & number & date
Contact doctor at once if you take too
much Paracetamol even if you feel
well.
Patient name & number & date
- Include both dispensed quantity and medication
name - Each label prints with the dispensed quantity and the product
name, for example, below, the text has already been handled so
the overspill caution is a distinct sentence, not split over two
labels. Space permitting, each label can be affixed to the packaging :
- Indicate Prescription
Separation (England only) - Tick to enable prescription separation. See Prescription Separation for more details.
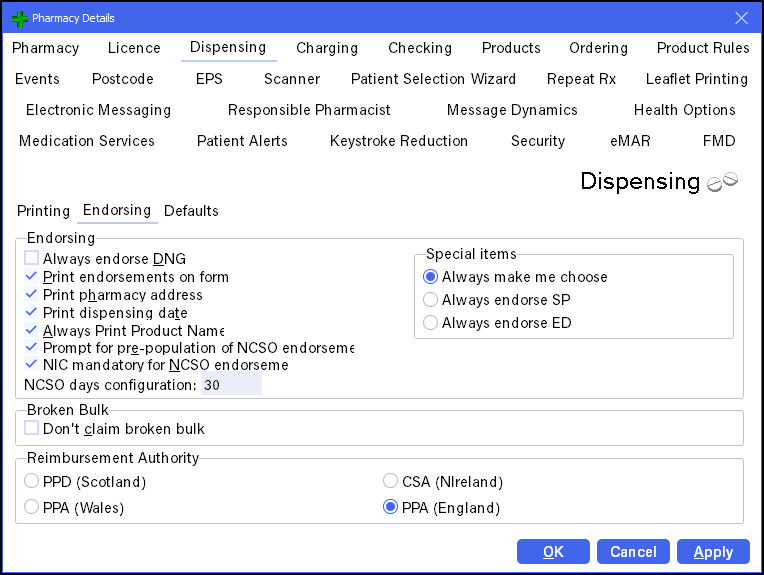
- Endorsing
- Always endorse DNG - Tick to enable.
- Print endorsements on form - Tick to enable if you are using an endorsement printer to endorse your paper prescriptions.
- Print pharmacy address - Tick to enable.
- Print dispensing date - Tick to enable.
- Always Print Product Name - Tick to always print the product name on the endorsement.
- Prompt for pre-population of NCSO endorsement - Tick to streamline the composition of an NCSO endorsement. Where you are likely to repeat information for an NCSO product from the previous endorsement to a subsequent endorsement, you can carry over the manufacturer and price.
- NIC mandatory for NCSO endorsement - Tick to avoid the risk of being reimbursed a lower price than you actually paid, you can configure the system to require you to enter the price paid.
- NCSO days configuration - When a price is carried over from the previous NCSO claim, it is possible to configure the system to stop using the price when it is older than your specified threshold. The default threshold is anything older than 30 days, update as required.
- Special items (England and Wales only) - To
configure how Pharmacy Manager operates when you are dispensing a Part VIIIB
special or import, select from:
- Always make me choose - Select to have no default selection on the Endorsing screen, forcing you to make a selection before OK is enabled.
- Always endorse SP - Select if you have a regular supplier who supplies specials under an MHRA licence.
- Always endorse ED - Select if your supplier always manufactures under a Section 10 exemption.
See Endorsing Specials for more details. - Broken Bulk - 6 months dispensing history is required before you can claim
correctly. Pharmacy Manager prompts you every time a Broken Bulk claim is activated. Note - Broken Bulk is not available in Scotland as automatic broken bulk claiming is not allowed under ePharmacy guidelines.
- Don't claim broken bulk - Tick when you first have Pharmacy Manager as the system does not know what dispensing history each item
has, so cannot claim the correct broken bulk. This gives Pharmacy Manager a chance to build up a proper usage
history for broken bulk claims. Important - The tick should be removed after 6 months.
- Don't claim broken bulk - Tick when you first have Pharmacy Manager as the system does not know what dispensing history each item
has, so cannot claim the correct broken bulk. This gives Pharmacy Manager a chance to build up a proper usage
history for broken bulk claims.
- Reimbursement Authority - Select your country as appropriate:
- PPD (Scotland)
- PPA (Wales)
- CSA (NIreland)
- PPA (England
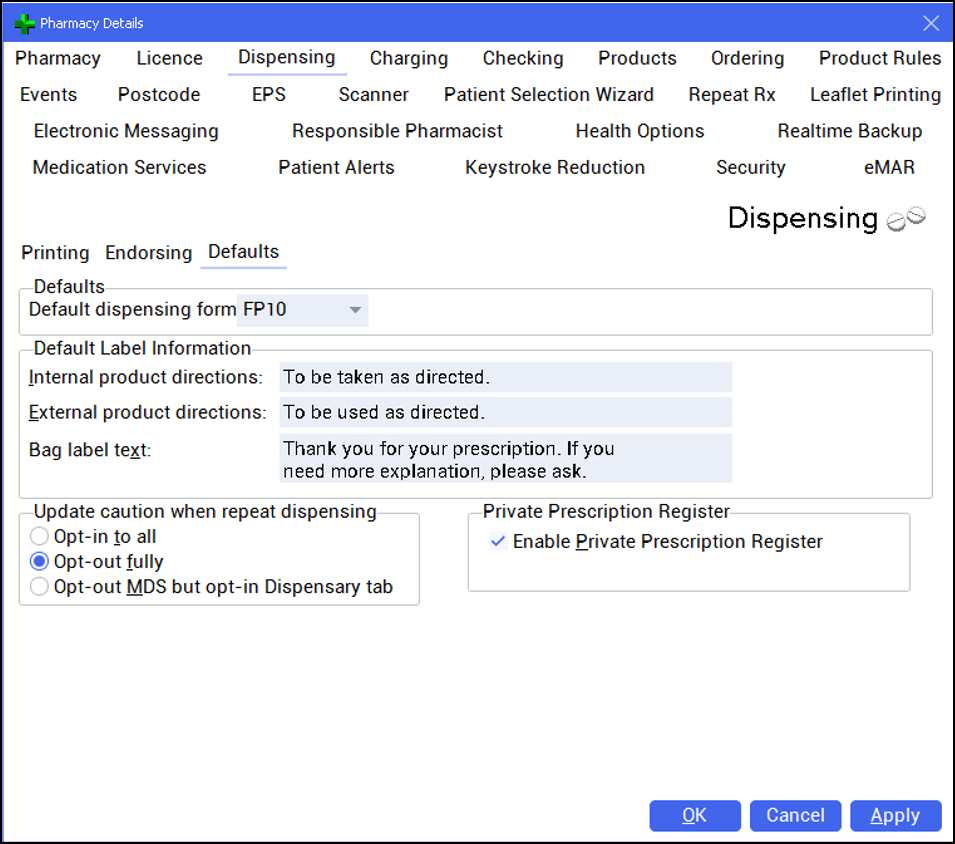
- Defaults
- Default dispensing form - Select the dispensing form that you see most often.
- Default Label Information - For each of the following, enter the default directions to be used when
no specific directions are selected when dispensing:
- Internal product directions - Enter text as required.
- External product directions - Enter text as required.
- Bag label text - You can create your own bag label text to provide useful information to your customers, for example, your opening hours.
Note - If you have selected custom bag labels, Bag label text is superseded, see Custom bag labels for more details. - Update caution when repeat dispensing - This sets how any updates for Cautions is handled on
repeated
prescriptions. Select as required:
- Opt-in to all - In order to update cautions, select Opt-in to all. This option ensures that cautions are always up to date when medication is dispensed. This is the recommended setting.Note - If you have previously had one of the other options selected it will mean that the first time you repeat each medication from the patients record, the dosage text will be blank ready for you to re-enter any directions. On subsequent repeats the directions will be pre-populated with the text from the previous dispensing.
- Opt-out fully - In order to repeat cautions, select Opt-out fully. This option means that when repeating any medication for a patient, the caution will be printed as it was when the medication was previously dispensed.Note - If the caution has been changed on the medication since you last dispensed, the updated caution will not be seen. This presents a clinical risk for the patient as new information will not be made available.
- Opt-out MDS but opt-in Dispensary tab - In order to repeat cautions for MDS only, select Opt-out MDS but opt-in Dispensary tab. This option updates cautions when new medication is dispensed for all prescriptions except those that are dispensed via MDS. This will behave in the same way as the Update caution setting above, for all prescriptions except those that are dispensed via MDS. Prescriptions dispensed via MDS will have cautions repeated from their previous dispensing, as in the Repeat caution setting above. As MDS patients are less likely to be self-administrating medication, their reliance on the printed cautions may be reduced.Note - When cautions have been updated, a second directions field will be displayed at the point of dispensing showing the directions/cautions from the last dispense for reference.
- Opt-in to all - In order to update cautions, select Opt-in to all. This option ensures that cautions are always up to date when medication is dispensed. This is the recommended setting.
- Enable Private Prescription Register - Tick to enable a private prescription register.
-
Select Apply to save and apply changes before changing tab.
-
Select OK to save and close Pharmacy Details.