New Medicine Service (NMS) Targets - English Pharmacies only
The NMS Targets screen provides an overview of New Medicine Service (NMS) targets for all stores in your group. It allows you to set and achieve realistic NMS targets for each of your stores, helping you to easily track your progress through the current month.
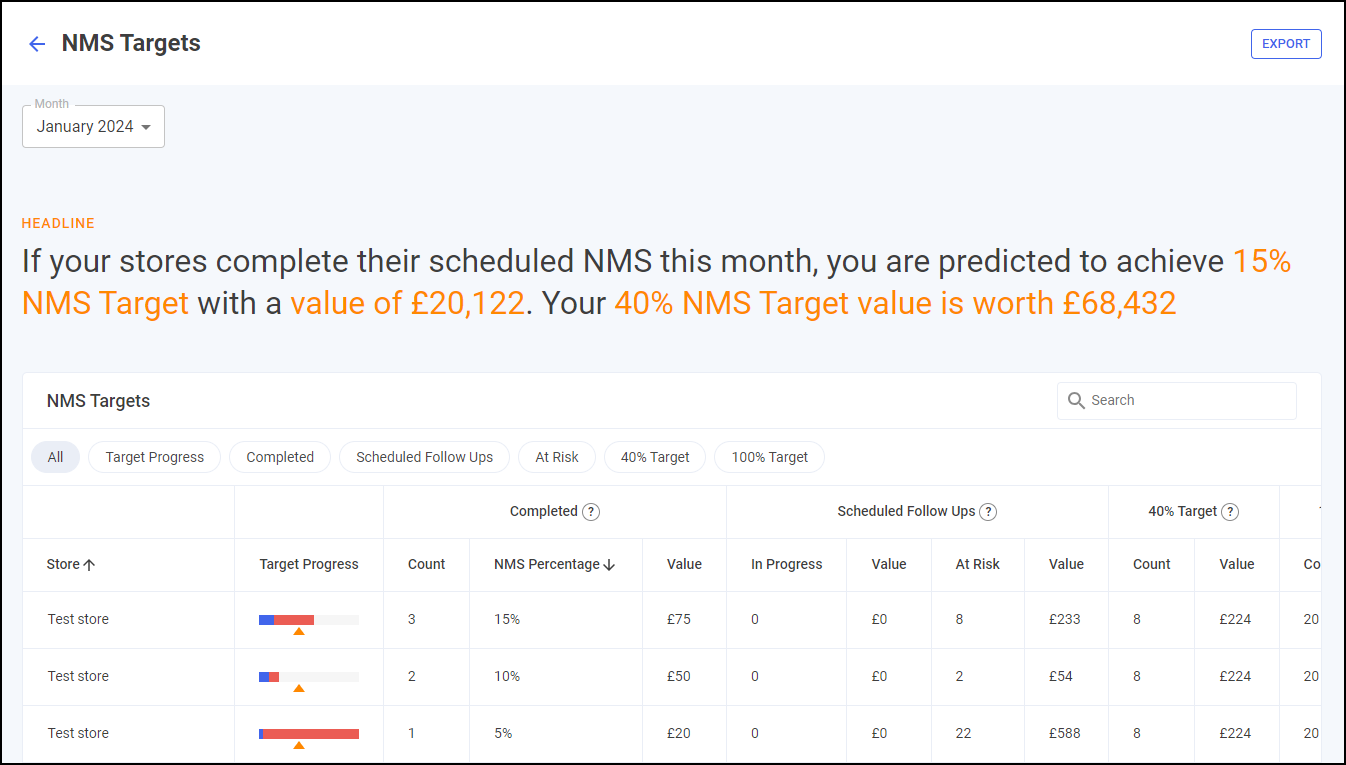
Time Frame
To filter the data that displays on the NMS Targets screen, simply select from the available list.
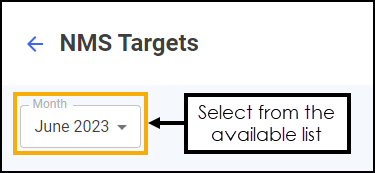
NMS Targets Table
The NMS Targets table displays the NMS performance of each store in your group.
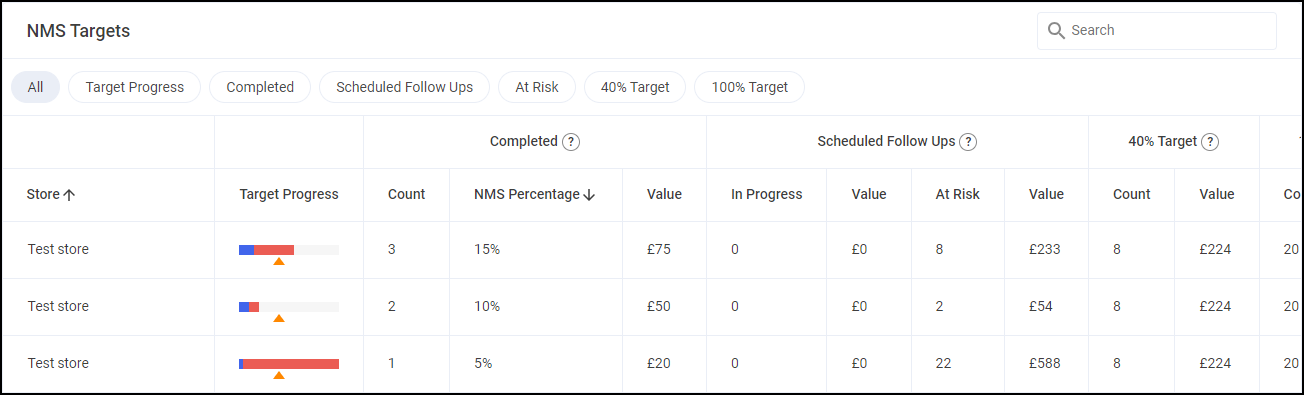
-
Store - Displays the store name.
-
Target Progress - Displays the target progress as a bar. The full bar represents the 100% NMS band target and the orange marker represents the 40% target point. Hover over the bar to display a breakdown of the statistics as a tooltip.
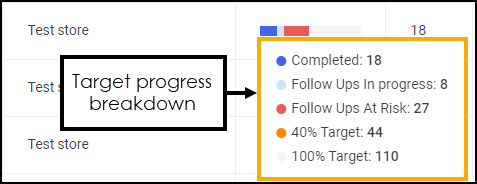
-
Completed:
-
Intervention - Displays the number of completed interventions taken from live Pharmacy Services data.
-
Follow Up - Displays the number of completed follow ups taken from live Pharmacy Services data.
-
Total - Displays the total number of completed interventions and follow up consultations taken from live Pharmacy Services data.
-
Value - Displays the predicted income based on the number of completed NMS consultations.
-
-
Scheduled Follow Ups:
-
In Progress - Displays the number of NMS consultations in the Follow Up stage, scheduled before the end of the selected calendar month, that are In Progress or Overdue.
-
Value - Displays the predicted income from the scheduled Follow Up consultations that are In Progress or Overdue.
-
At Risk - Displays the number of At Risk NMS consultations that are in the Follow Up stage with more than 19 days since the completion of the Intervention stage.
-
Value - Displays the predicted income from the scheduled Follow Up consultations that are At Risk.
-
-
100% Target:
-
Count - Displays the number of NMS consultations required to reach the 100% NMS band target.
-
Value - Displays the predicted income if the stores reach the 100% target.
-
Interim Target - Displays the number of NMS consultations that can be claimed during the interim period, until the MYS portal has been updated.
-
Interim Target Value - Displays the predicted income based the number of NMS consultations that can be claimed during the interim period, until the MYS portal has been updated.
Note - The interim target means that you can claim double your standard NMS target until the NHS changes to the MYS portal have been completed. Cegedim Rx Ltd uses an automated model to predict your NMS Target.For further details on the Interim Target, see New Medicine Service (NMS) (Community Pharmacy England).
-
Select from All, Target Progress, Completed, Potential, At Risk and 100% Target to filter the data that displays.
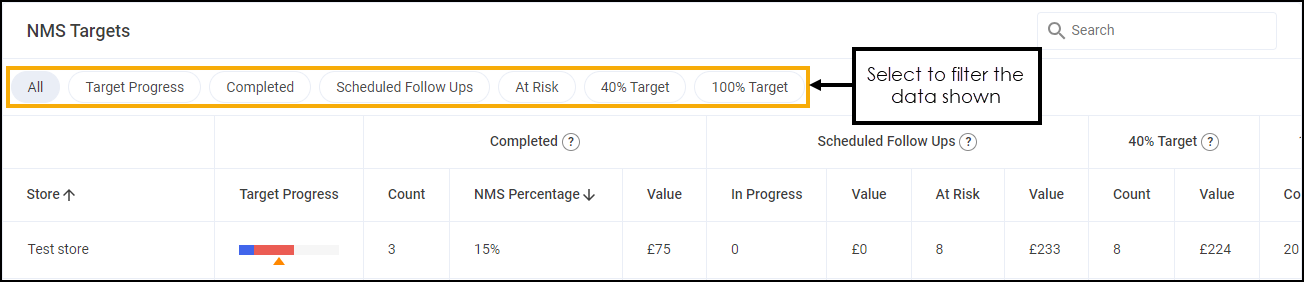
100% Target Reached
Should a store reach the 100% NMS band target based on the predicted items claimed, the Completed Count displays in green and the two Scheduled Follow Ups - Value amounts display in red. This is to highlight that they have reached the 100% NMS band target and so they are not paid for any more NMS consultations that they carry out.
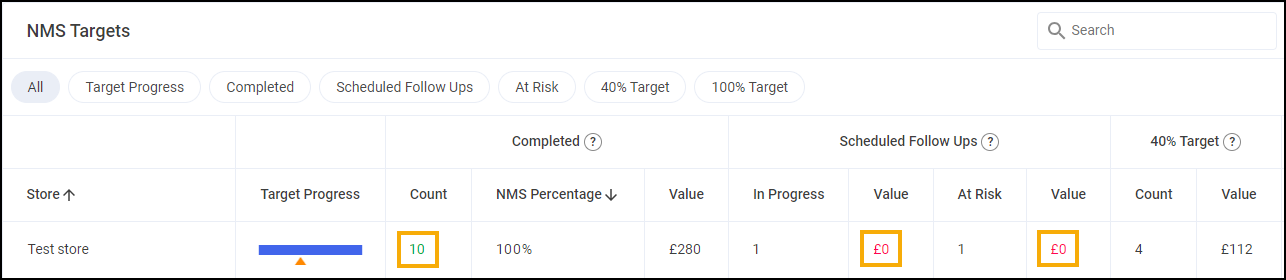
Searching, Sorting and Exporting NMS Targets Data
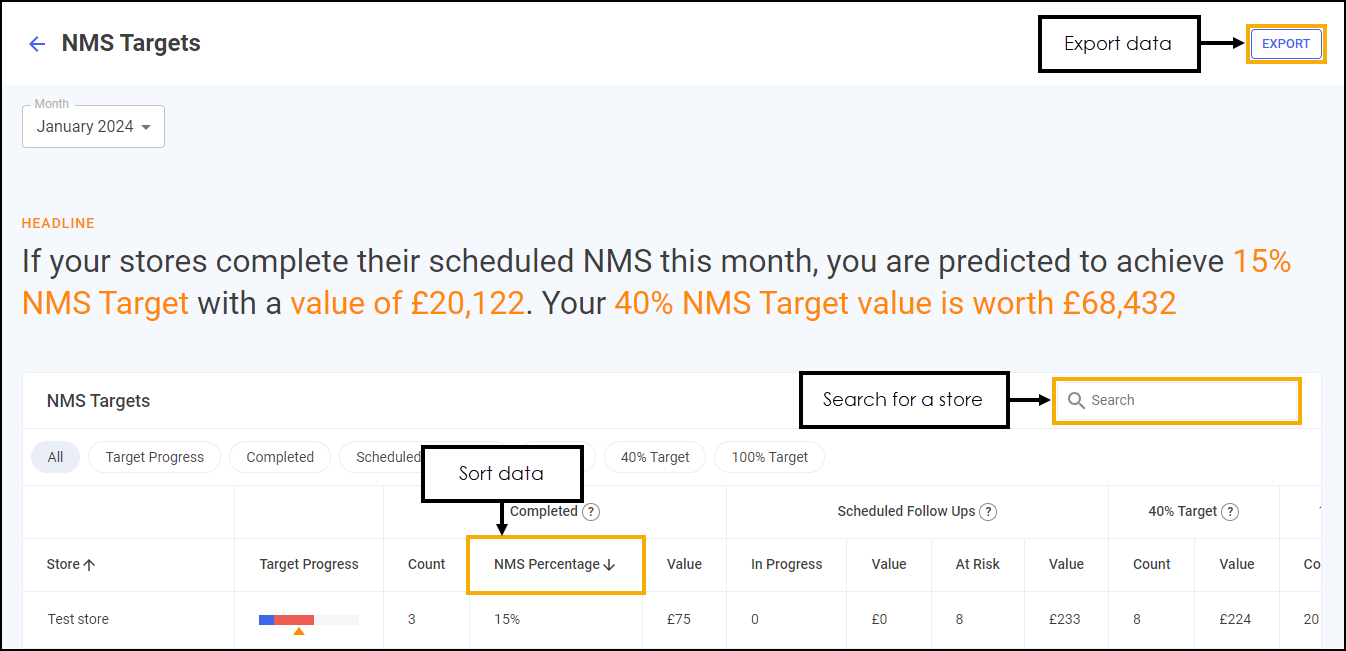
-
Search - To search for an individual store, enter the store name in Search
 , the table updates as you type.
, the table updates as you type. -
Sort Data - Select any header to sort your pharmacies by the chosen column, for example, select Count under Completed to sort pharmacies by the number of completed NMS consultations. You can sort ascending or descending as required.
-
Exporting Data - To export the NMS Targets data to a CSV (spreadsheet) file, simply select EXPORT
 to export the CSV file to your local Downloads folder. Training Tip - To view the Downloads folder, open Windows File Explorer, locate and open Downloads. A list of your recently downloaded files display.
to export the CSV file to your local Downloads folder. Training Tip - To view the Downloads folder, open Windows File Explorer, locate and open Downloads. A list of your recently downloaded files display.