Hub Fulfilment - English Pharmacies only
The Hub Fulfilment screen provides visibility of items processed and throughput across your Hub and Spoke stores.
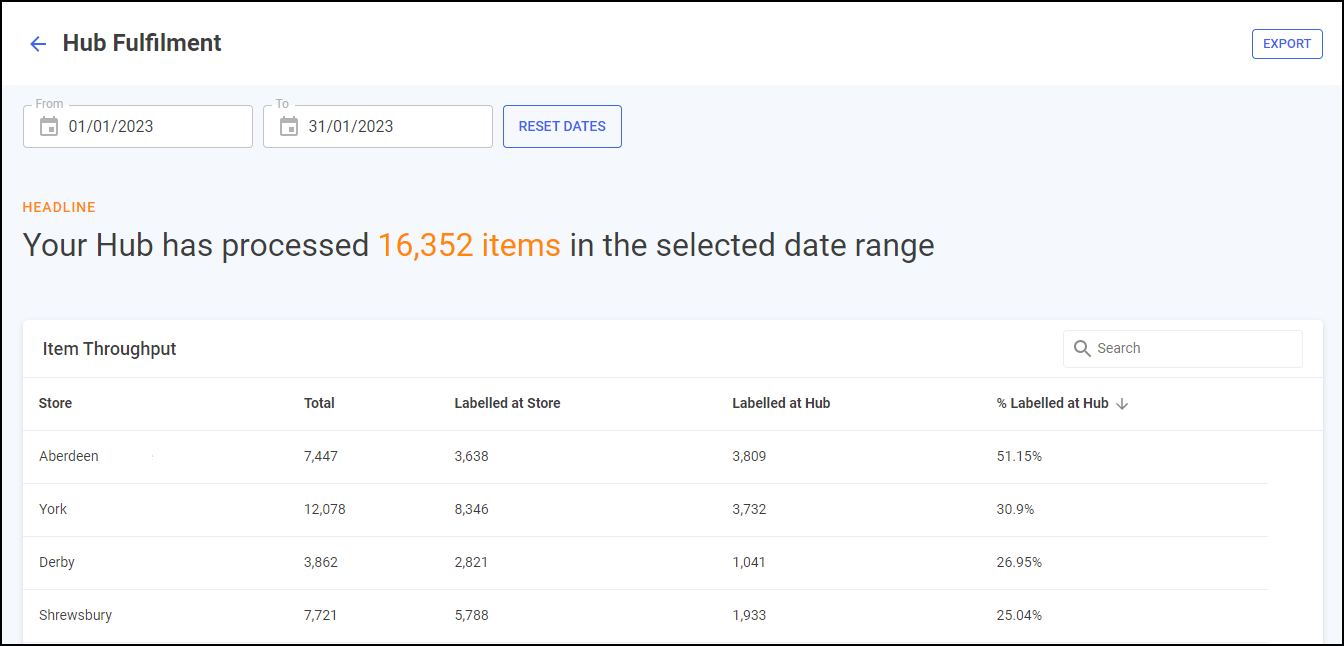
-
Hub Fulfilment Headline - The Hub Fulfilment headline provides a dynamic summary of the number of processed Hub items in the selected time frame.

-
Hub Fulfilment Item Throughput Table - Hub Fulfilment Item Throughput details the item throughput for each store in your group in ranked order.
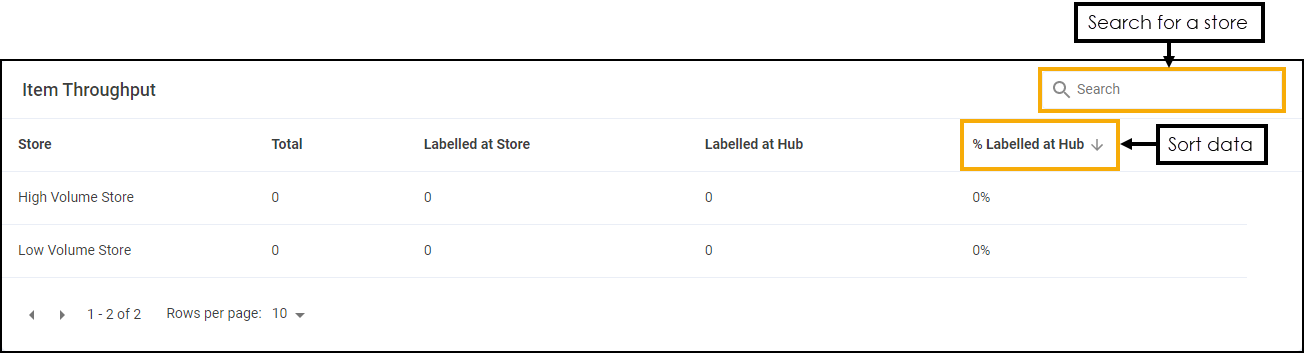
-
Search - To search for an individual store, enter the store name in Search
 , the table updates as you type.
, the table updates as you type. -
Sort Data - Select any header to sort stores by the chosen header, for example, select % Labelled at Hub to sort pharmacies by the percentage of items labelled at the Hub. You can sort ascending or descending as required.
-
Filter Hub Fulfilment by Date
You can easily filter the data that displays on the Hub Fulfilment screen, simply enter the time frame required in From and To. To reset the dates to the default current month, select RESET DATES  .
.

Exporting Data
To export Hub Fulfilment data for your group over the selected time frame to a CSV (spreadsheet) file:
-
From the Hub Fulfilment screen select EXPORT
 .
.
-
The Export screen displays.

Complete as follows:
-
From - Select to open a calender and select the From date.
-
To - Select to open a calender and select the To date.
-
Show Daily Breakdown - Switch on to display a daily breakdown for each store or off to display a total across the selected time frame.
-
Items Labelled:
-
Total Items Labelled - Displays the total items labelled for the time frame selected.
-
Items Labelled at Hub - Displays the number of items labelled at the Hub for the time frame selected.
-
Items Labelled at Store - Displays the number of items labelled at the store for the time frame selected.
-
% Items Labelled at Hub - Displays the percentage of items labelled at the Hub.
Training Tip - Tick Select All to export all Items Labelled data. -
-
-
Select Export
 , the CSV file saves to your local Downloads folder. Training Tip - To view the Downloads folder, open Windows File Explorer, and then locate and select Downloads. A list of your recently downloaded files displays.
, the CSV file saves to your local Downloads folder. Training Tip - To view the Downloads folder, open Windows File Explorer, and then locate and select Downloads. A list of your recently downloaded files displays.

