Clinical Check Statistics
The Clinical Check Statistics screen displays the volume of auto clinical checks performed across your pharmacy group.
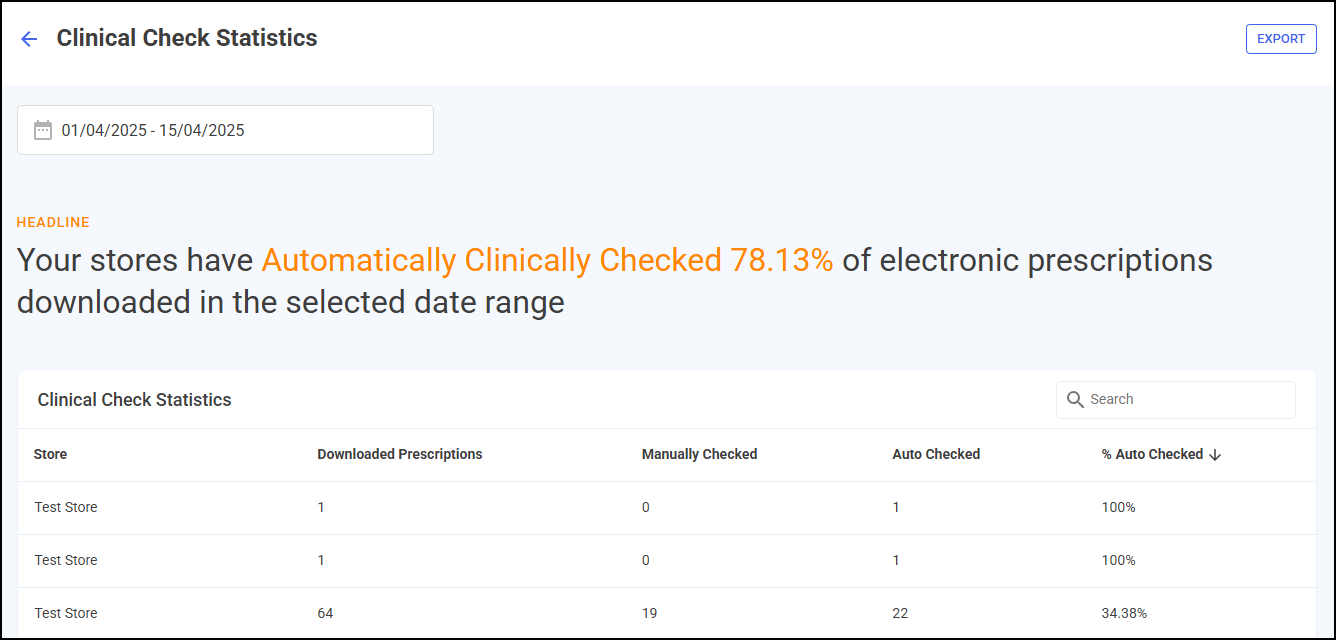
Time Frame
To filter the data that displays on the Clinical Check Statistics screen, select the date picker and then you can either choose a pre-set time frame, for example, This Week or Last Month, or you can select a start date and an end date to select a specific period of time.
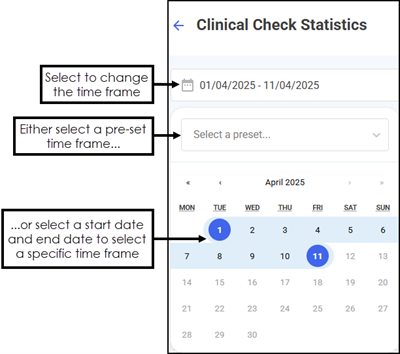
Clinical Check Statistics Table
The Clinical Check Statistics table displays additional information relating to the auto clinical checks performed across your group, in ranked order.
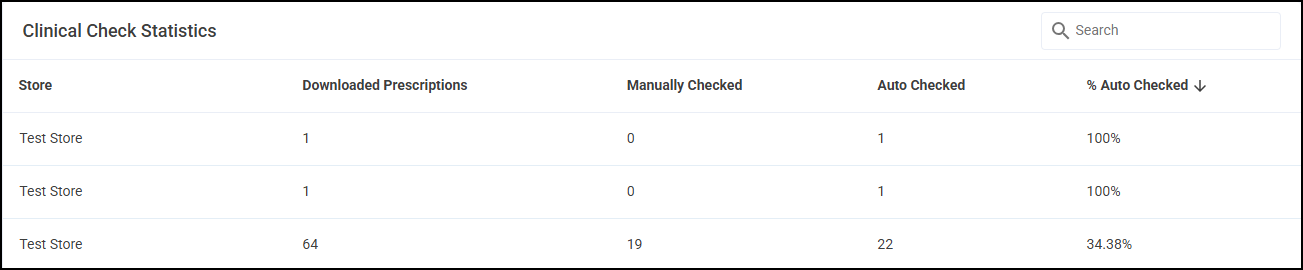
The Clinical Check Statistics table displays the following:
-
Store - The store name.
-
Downloaded Prescriptions - The total number of electronic prescriptions downloaded at the store.
-
Manually Checked - The total number of prescriptions manually clinically checked at the store.
-
Auto Checked - The total number of prescriptions automatically clinically checked at the store.
-
% Auto Checked - The percentage of prescriptions automatically clinically checked at the store.
Sorting and Searching Clinical Check Statistics Table Data
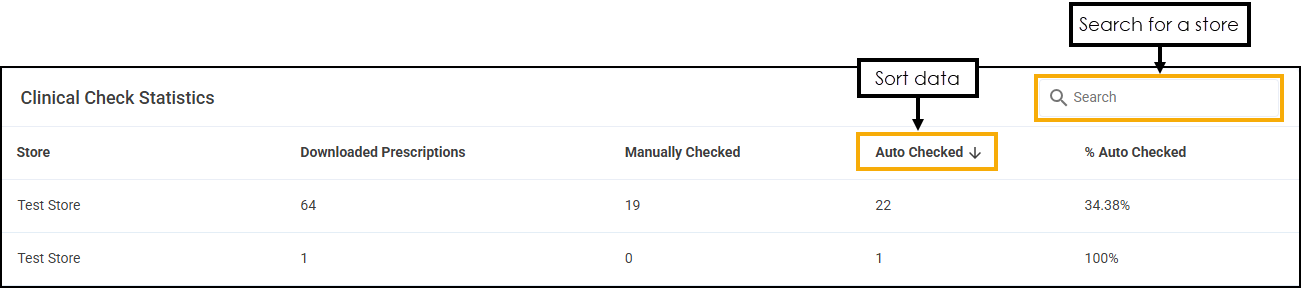
-
Search - To search for an individual store, enter the store name in Search
 , the table updates as you type.
, the table updates as you type. -
Sort Data - Select any header to sort pharmacies by the chosen header, for example, select Auto Checked to sort pharmacies by the highest/lowest number of automatically clinically checked prescriptions.
Exporting Data
To export Clinical Check Statistics data within your group to a CSV (spreadsheet) file:
-
From the Clinical Check Statistics screen, select EXPORT
 .
.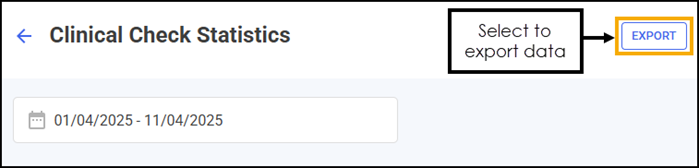
-
The Export screen displays.
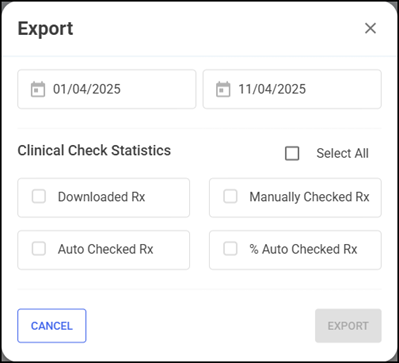
Select from the following:
-
From/To - Set the time frame for the export.
-
Clinical Check Statistics - Select the data to export. Choose individual options or tick Select All to select all available options.
-
-
Select EXPORT
 to export the CSV (spreadsheet) file to your local Downloads folder. Training Tip - To view the Downloads folder, open Windows File Explorer, locate and open Downloads. A list of your recently downloaded files display.
to export the CSV (spreadsheet) file to your local Downloads folder. Training Tip - To view the Downloads folder, open Windows File Explorer, locate and open Downloads. A list of your recently downloaded files display.