Managing Owings with Accuracy Checking Enabled (England)
Accuracy Checking Module - Managing Owings (4:29)
How do Owings Display?
On the Prescriptions - In Progress screen, the Owings column displays the number of owings in the grouping, select the Prescription Items hyperlink to view which items are owed, either fully or partially.
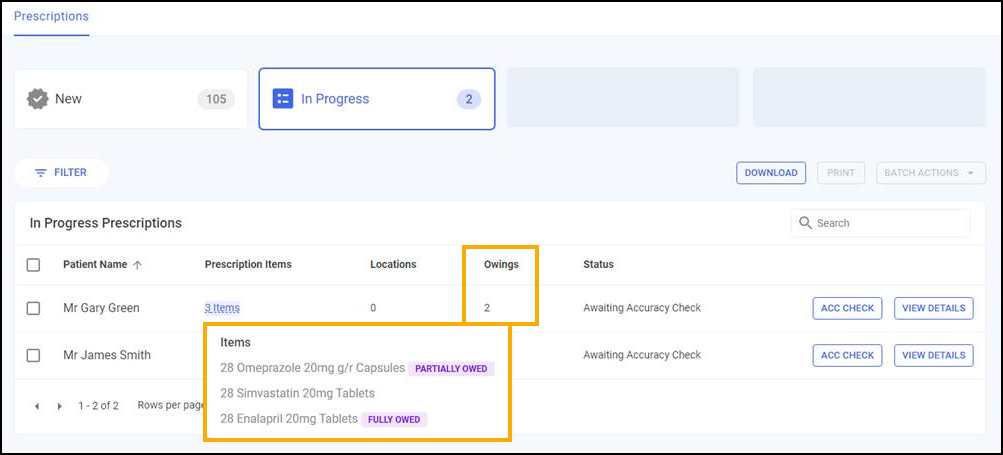
On the Accuracy screen, fully owed items display in Unchecked Items with Owed  under the medication name.
under the medication name.
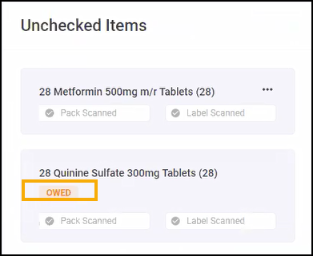
On the Accuracy screen, Part Owings are split so that you can check the items you do have in stock, with the owed quantity highlighted with Owed  underneath.
underneath.

Out of the 28 capsules prescribed here, only 18 are in stock and 10 are owed.
How do I Create an Owing if I have Dispensed it Fully?
Owings created on the Dispensary screen display on the Accuracy screen, however if you have fully dispensed an item and then find that you do not have it in stock you can create an owing from the Accuracy screen.
Creating a Full Owing from the Accuracy screen
To create a Full Owing:
-
Select Options
 next to the item you need to create an Owing for and select Owe Item.
next to the item you need to create an Owing for and select Owe Item.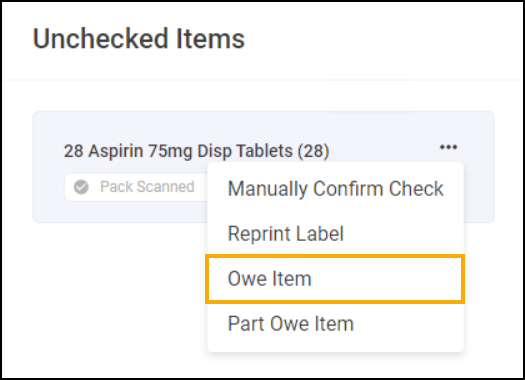
An Owing label prints for this item.
-
The item now displays with Owed
 under the medication name in Unchecked Items and once the prescription grouping is accuracy checked, it displays on the Owings screen.
under the medication name in Unchecked Items and once the prescription grouping is accuracy checked, it displays on the Owings screen.
Creating a Part Owing from the Accuracy screen
You can easily create a Part Owing for an item from the Accuracy screen:
-
Select Options
 next to the item you need to create a Part Owing for and select Part Owe Item.
next to the item you need to create a Part Owing for and select Part Owe Item.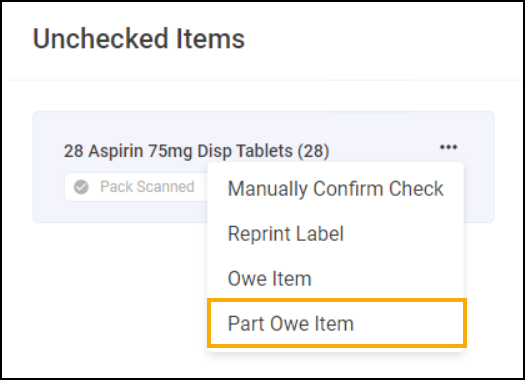
-
The Qty Owed screen displays.
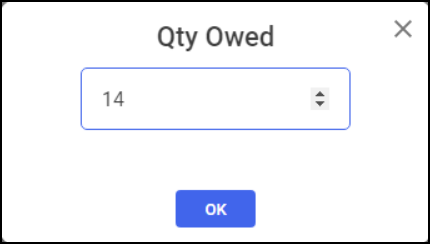
Enter the quantity owed and then select OK
 . An Owing label prints for the owed quantity and a new item label prints for the quantity you are bagging.
. An Owing label prints for the owed quantity and a new item label prints for the quantity you are bagging. -
The item splits into two and the owed quantity displays with Owed
 under the medication name in Unchecked Items.
under the medication name in Unchecked Items.
Once the prescription grouping is accuracy checked the owed amount displays on the Owings screen.
Note - Owings do not display on the Approval Required screen.
How do I Prepare an Owing?
From the Owings screen:
-
Select Prepare
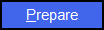 to prepare the owing and print the item label.
to prepare the owing and print the item label. -
Select Check to accuracy check the owing.
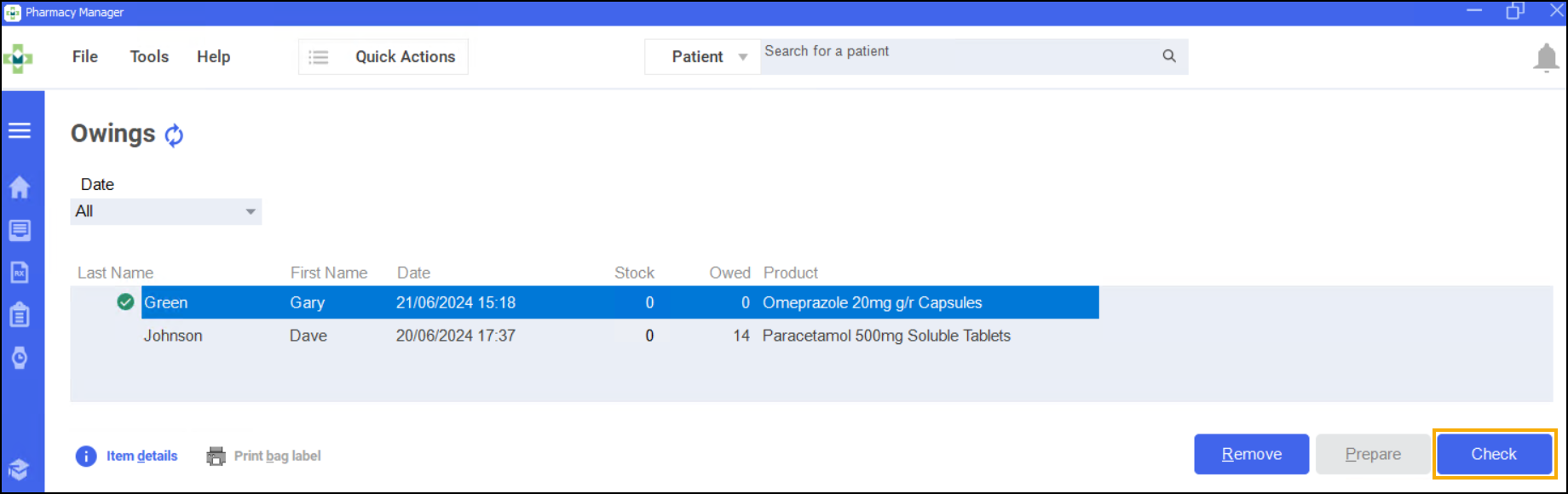
A bag label subsequently prints.
See Accuracy Checking Prescriptions (England) for details. -
It is at this point that you can assign the bag to a location using Handout Manager.
See Assigning Bags to Locations for details.
When a Patient Collects Their Medication
Either:
-
If assigned to a location, use Handout Manager to handout the bag to the patient, see Handing out Bags for details. This marks the item(s) as collected on the Owings screen.
Or,
-
If you are immediately handing out the owed medication to a patient, select Collect
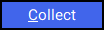 , on the Owings screen. Important - Once collected you cannot assign the owed medication to a shelf location with Handout Manager.
, on the Owings screen. Important - Once collected you cannot assign the owed medication to a shelf location with Handout Manager.
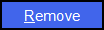 on the Owings screen, to return the item to stock.
on the Owings screen, to return the item to stock.