Dispensing Prescriptions
Prescriptions can be dispensed either individually or as a prescription grouping
-
Identify the prescription to dispense.
You can search, sort and filter the prescriptions, see Searching for, Sorting and Filtering Prescriptions. -
Select DISPENSE
 to the right of the prescription:
to the right of the prescription: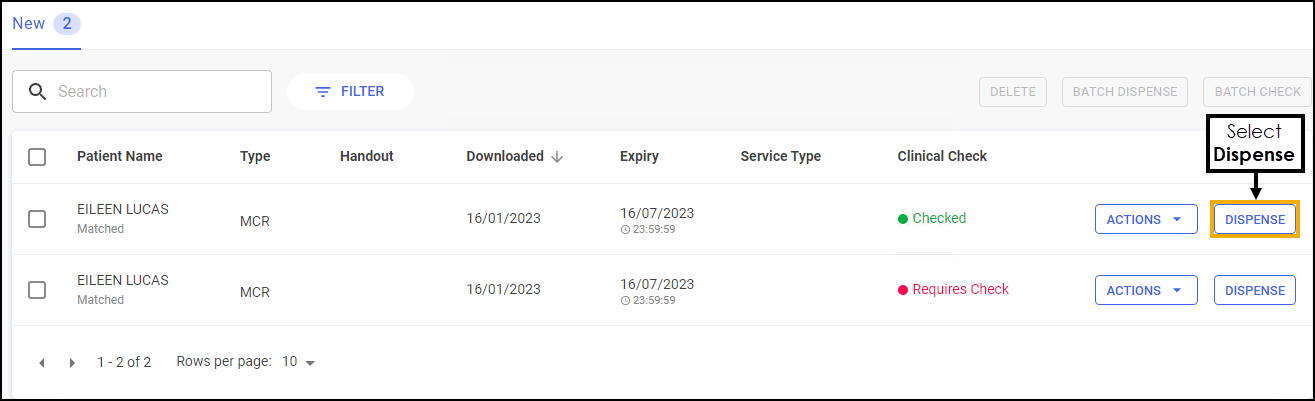 Training Tip - You do not need to select the prescription to dispense individually.
Training Tip - You do not need to select the prescription to dispense individually. -
The Dispensary screen displays, dispense as normal, see Dispensing an Electronic Prescription.
Note - If the prescriptions have been clinically checked upfront, the warnings are pre-confirmed on the Dispensary screen. However if anything is changed during the dispensing process, such as selecting a different item with a different DM+D code, an additional warning may display that needs to be confirmed before continuing.
-
Select the prescriptions to dispense, either individually or chose the column to select all:
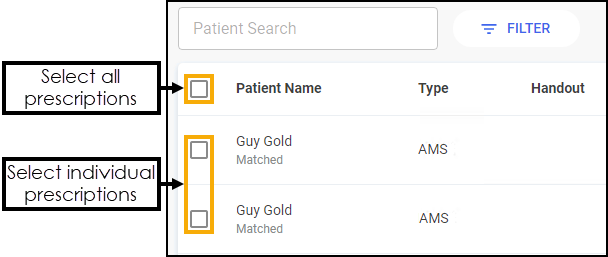 You can search, sort and filter the prescriptions, see Searching for, Sorting and Filtering Prescriptions.
You can search, sort and filter the prescriptions, see Searching for, Sorting and Filtering Prescriptions. -
Select BATCH DISPENSE
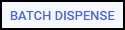 :
: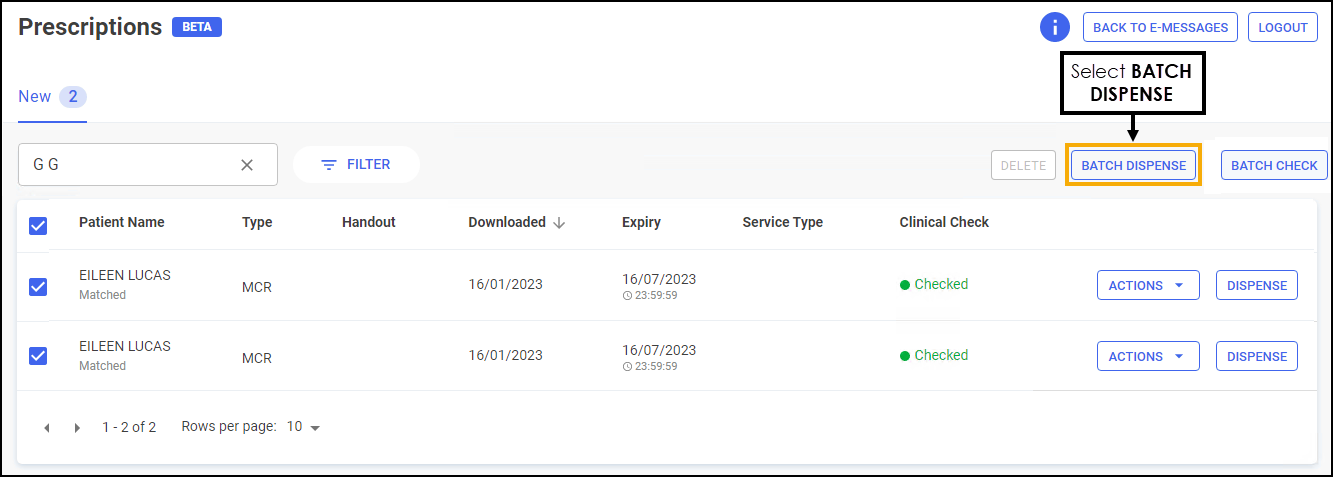
-
The Dispensary screen displays, dispense as normal, see Dispensing an Electronic Prescription.
Note - If the prescriptions have been clinically checked upfront, the warnings are pre-confirmed on the Dispensary screen. However if anything is changed during the dispensing process, such as selecting a different item with a different DM+D code, an additional warning may display that needs to be confirmed before continuing.