Dispensing an Electronic Prescription
To dispense an electronic prescription, from the Pharmacy Manager Dashboard:
Note - English pharmacies can select The Dispensing Evolution has begun from the Dashboard to view new EPS prescriptions ready to dispense on the new Prescriptions screen, see New Prescriptions Screen (England) for more details.
- From the select eMessages
 . The eMessages
. The eMessages  screen displays.
screen displays. - Highlight the required patient and select Dispense
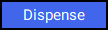 :
: Training Tip - You can scan the prescription to highlight the correct patient/prescription.
Training Tip - You can scan the prescription to highlight the correct patient/prescription. - The Patient Information screen displays, showing any notes added by the GP. Select OK
 to proceed:
to proceed: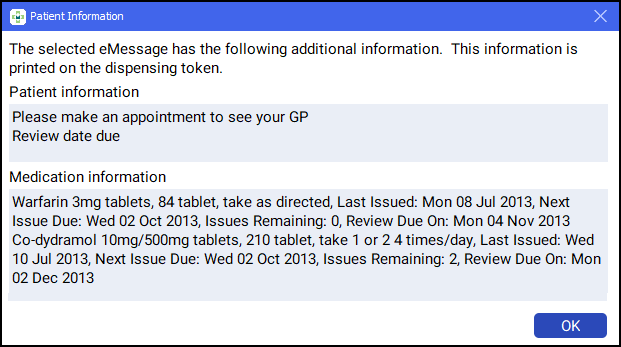 Note - At this point, users in Scotland will see the Prescriber Notes screen, if any notes from the prescriber exist on the prescription.
Note - At this point, users in Scotland will see the Prescriber Notes screen, if any notes from the prescriber exist on the prescription. - The Patient Selection Wizard displays. This confirms that the patient matches an existing Pharmacy Manager patient:
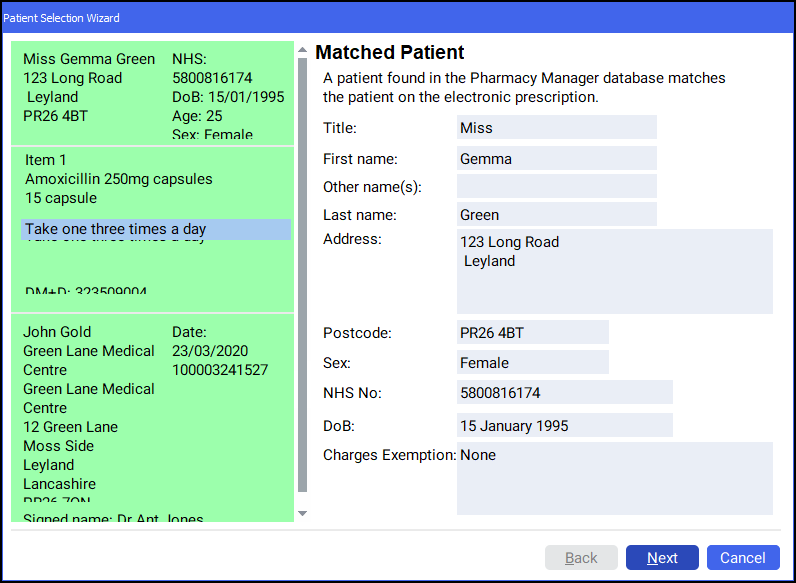 Note - If no patient is found, you can easily add them at this stage, simply select New Patient
Note - If no patient is found, you can easily add them at this stage, simply select New Patient .
. - Select Next
 and then select Finish
and then select Finish  . The Dispensary screen displays with the patient, prescriber and number of items pre-populated from the electronic prescription:
. The Dispensary screen displays with the patient, prescriber and number of items pre-populated from the electronic prescription: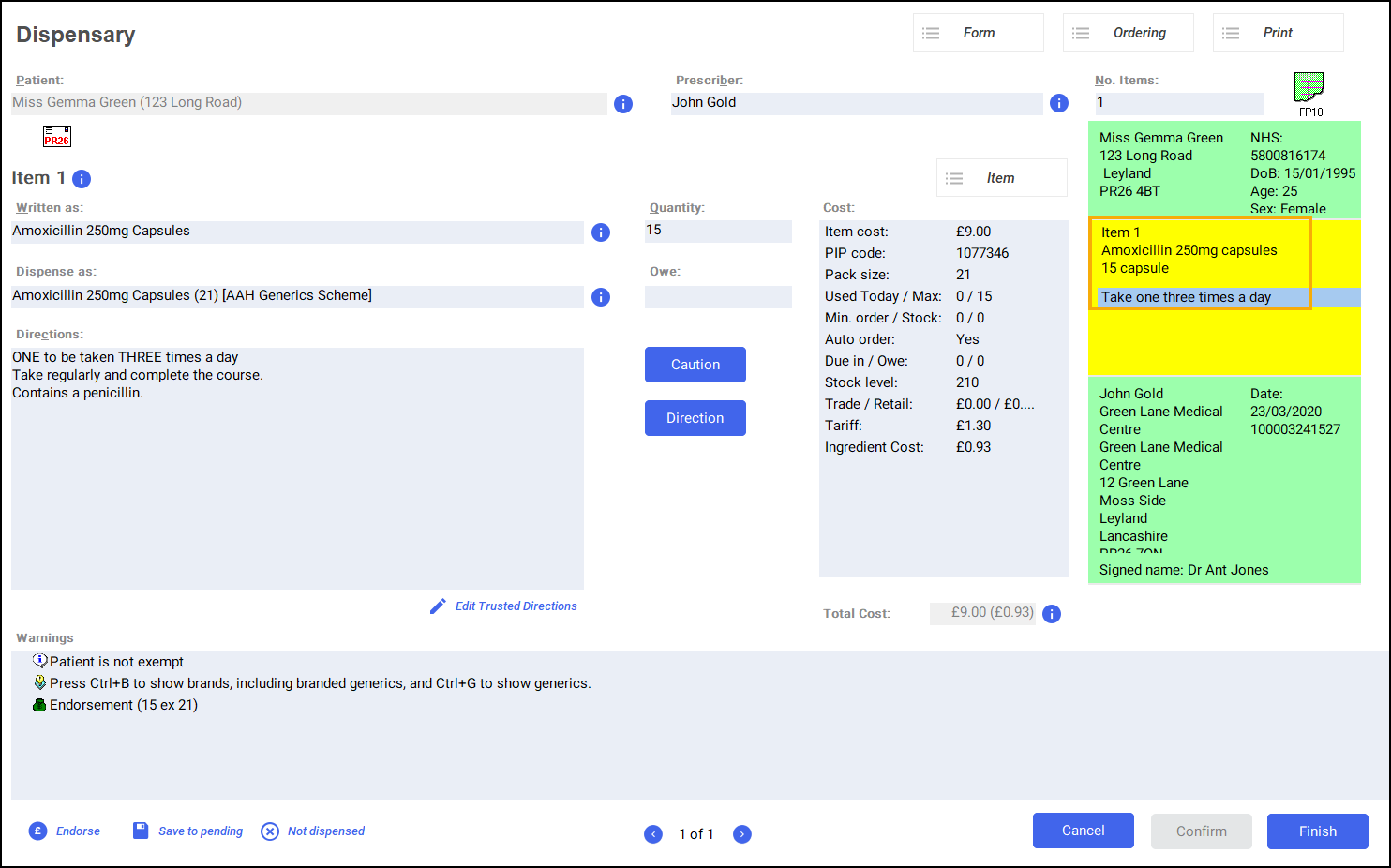
- Complete as follows to dispense an item:
- Written as - Select Enter to search for the prescribed item. The Written as field populates with the item details, for example, Amoxicillin 250mg capsules.
- Dispense as - Populates automatically with the dispensed item, for example, Amoxicillin 250mg Capsules 21 AAH Generics Scheme.
- Quantity - Populates automatically, check to ensure it is correct.
Directions - Enter the directions provided on the prescription, for example, enter 'One to be taken Daily' or enter the appropriate dosage code, for 'One to be taken Daily' enter '1 d '.
Training Tip - Note the space after the 1 and the d.See Setting Up Trusted Directions for more details.To enable auto-population of directions from electronic prescriptions see Pharmacy Details - Keystroke Reduction.- Warnings - If Warnings display, you must select Confirm
 .
. - Owe - Enter the quantity owed if appropriate.
- If the prescription contains multiple items, select Finish Item
 and repeat the process outlined in Step 6.
and repeat the process outlined in Step 6. - Select Finish
 and the item and bag labels print.
and the item and bag labels print.
After dispensing you can view the Order Summary screen, see Order Summary for more details.
Dispensing Electronic Prescriptions
(3:10)