Amending a Claimed Prescription
A submitted claim can be amended providing the claim is in the same claim reimbursement window.
To amend a claim:
- From the select eMessages
 . The eMessages screen displays.
. The eMessages screen displays. - Select the Patient Name filter:
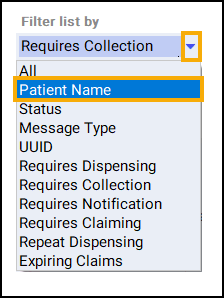
- Enter the Name of the patient and remove the tick from the Only show messages awaiting current action checkbox:
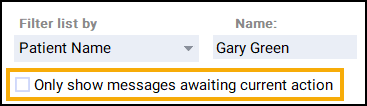
- Select the appropriate prescription and either:
 Edit the prescription
Edit the prescriptionTo edit the prescription:
- Select Edit
 :
:
- The Warning - Prescription Already Claimed screen displays, select the appropriate adjustment reason from Select the adjustment reason you want and then select Continue
 :
: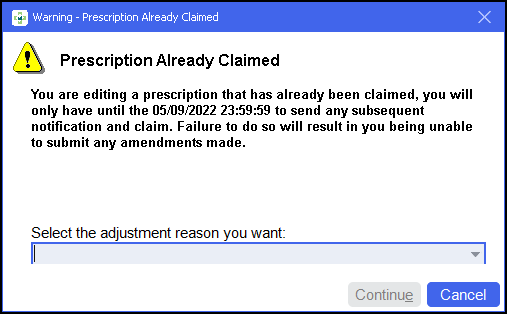
- The Edit Dispensed Item screen displays, select Yes
 :
: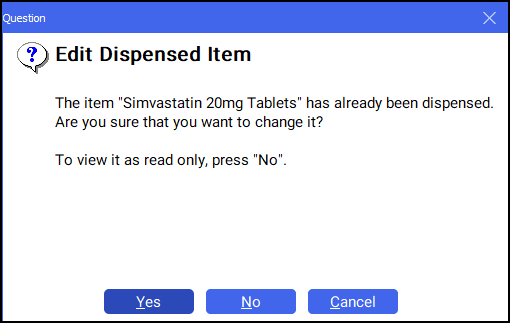
- The Dispensary screen displays with the prescription details, edit the prescription accordingly and then select Finish
 .
. Endorse the prescription in the usual way.
- The prescription displays with the status of Update in progress - Ready to Notify, select to highlight the prescription again. Select Notify
 to send the amended claim to the payment authority:
to send the amended claim to the payment authority:
The prescription displays with a status of Claim complete.
 Edit the endorsement
Edit the endorsementTo edit the endorsement only:
Select Endorse
 :
:
The Dispensary Supply screen displays, edit the endorsement as required and select OK
 .See Endorsing an Electronic Prescription for more details.
.See Endorsing an Electronic Prescription for more details.A warning displays detailing the deadline date for claim amendment submission:
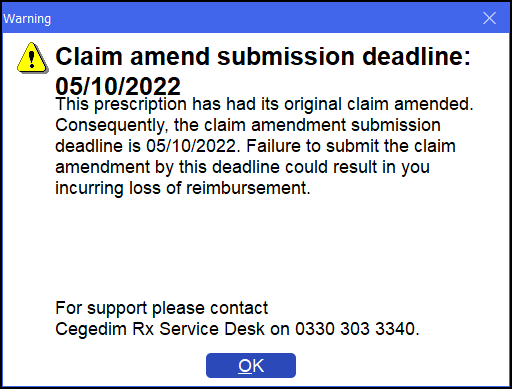
Select OK
 .
.The prescription displays with a status of Ready to claim, select to highlight the prescription and then select Claim
 :
:
The prescription displays with a status of Claim complete.
- Select Edit
Amending a Claimed Prescription (1:18)