Ordering with a Robot
Orders for items stocked in the robot are generated in the normal way, either manually or automatically via Pharmacy Manager.
Once the order has been placed with the wholesaler, an order reference number can be attached to the order that has been sent. This will normally be done once the order has been received from the wholesaler. The invoice number which is also usually printed on the delivery note is ideal for this purpose.
Appending an Order Reference
-
Click the Ordering tab
-
Click View and, from the drop down menu, click Sent Orders (alternatively type
 &
&  )
)
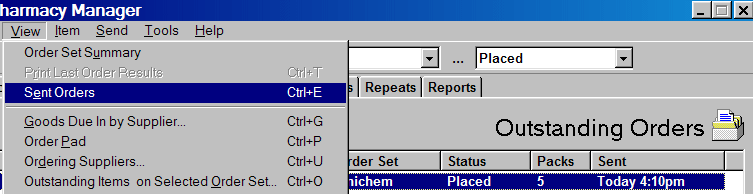
-
Highlight the order for which you wish to append an order reference.
![]() Click the Order
Ref button
Click the Order
Ref button
-
Input the order reference number/invoice number.
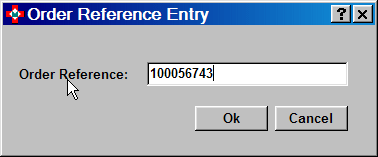
-
Click OK to finish. The order reference is displayed when the list of Sent Order is viewed.
Booking in Stock
The reference number is also entered in the robot system before the delivery is booked in. To book in, scan each item in turn. This stock is updated in both the robot and Pharmacy Manager for each item. In Pharmacy Manager, the ordered items are set to received.
When a wholesaler Best-buy code from Pharmacy Manager is used to order a product, when stock is received and similarly booked in, the appropriate manufacturer item is updated.
When an item on order is partially booked in, Pharmacy Manager will hold the remainder of the item order so it can be booked in later rather than setting it to incomplete status .
For example, you may have ordered 3 packs each of three products A, B & C.
It is not a requirement that you book in all (3 packs) of A before proceeding to B or C, then all of 3 packs and so on.
In reality, a delivery of dozens of loose items may follow the pattern where each pack is scanned in turn i.e. pack A followed by pack B followed by pack A followed by pack C and so on, until all packs are booked on.
Auto book-in
See also Auto book-in
Auto book-incannot be used in conjunction with a dispensing robot. If you haveAuto book-inconfigured and then subsequently attempt to set up a dispensing robot,Auto book-inis disabled.
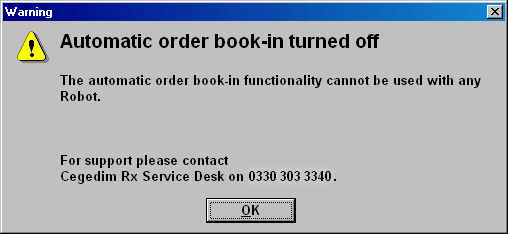
Alternatively, if you have a robot configured first, you will not be able to subsequently enable Auto book-in.
Do not book or transfer anything in the robot unless the item is marked as a robot item in the product item details screen beforehand.
![]() Remember -
Remember - ![]() often steps you back
to the previous screen.
often steps you back
to the previous screen.
Updated 4th February 2011