MAR chart print preview
If you have selected an enhanced MAR chart or Custom format for a home, you can preview one or more selected patient charts. This enables you to look at any patient chart, whether or not it has been printed. Further, you could select all residents of a home prior to printing.
-
On the MDS tab, highlight a patient
-
Select the Print option on the Menu bar.
-
From the drop down menu, select Preview selected MAR(s). Alternatively, whilst on the MDS tab, just type
 &
&
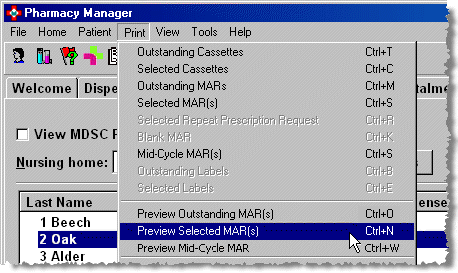
A MAR chart preview for the selected patient appears:
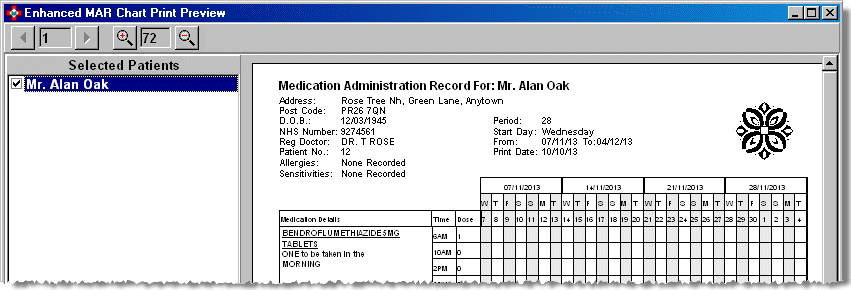
It is also possible to preview the items on a mid-cycle MAR chart for the highlighted patient.
-
From the drop down menu, select Preview mid-cycle MAR. Alternatively, whilst on the MDS tab, just type
 &
&
-
If you only want to preview one item, click the item you wish to preview, then click the OKbutton.
-
To select more than one, hold down to
 key and click each selected item, then click the OK
button.
key and click each selected item, then click the OK
button. -
Alternatively, for every displayed item, simply click the Select all button, then click the OK button.
Alternatively, it is possible to preview all outstanding (unprinted) MAR charts.
-
Select the Print option on the Menu bar.
-
From the drop down menu, select Preview outstanding MAR(s) Alternatively, whilst on the MDS tab, just type
 &
&
-
The resulting preview for the selected home will include all MAR charts for all displayed patients who have not had their MAR chart printed for the current cycle.
![]() You cannot preview blank MARS, cassette
sheets or repeat prescription request sheets.
You cannot preview blank MARS, cassette
sheets or repeat prescription request sheets.
eMAR
If the selected care home is configured for eMAR, you can also preview the output.
An additional option appears on the drop down menu
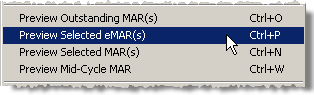
-
On the MDS tab, highlight a patient
-
Select the Print option on the Menu bar.
-
From the drop down menu, select Preview selected MAR(s). Alternatively, whilst on the MDS tab, just type
 &
&
The data is displayed in the form of a conventional MAR chart. Whilst this may not accurately represent the appearance of the data on the care home system, it provides a means for you to check the content of the output you have created.
Display sizing
The display size can be manipulated using the buttons ![]() at the top of the display.
at the top of the display.
-
Click the appropriate magnifying glass button.
-
Plus will increase the current size one step for each click.
-
Minus will decrease the current size one step for each click.
The resulting numeric value indicates the relative size, with 100% representing "full size". Enlargements to this scale will be over 100, whilst reductions will be less that 100.
Navigation
When a selected patient's MAR chart is more than one page, it is possible to navigate forwards and backwards through the pages.
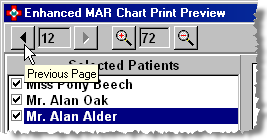
-
Press
 to move
on to the next page.
to move
on to the next page. -
Press
 to move
back to a previous page.
to move
back to a previous page.
![]() If an arrow is disabled (greyed out)
it indicates there are no further pages in the direction to which it is
pointing.
If an arrow is disabled (greyed out)
it indicates there are no further pages in the direction to which it is
pointing.
Printing
Having chosen to preview one or more MAR charts, it is possible to print directly from that point.
Your printing options will be dependent on how you have chosen to preview i.e. one or more MAR charts.
-
Click the Print button.
Choose whether you want to print all MAR charts that are checked or just the one currently on display.
-
Select
 to Print all MAR charts that are checked.
to Print all MAR charts that are checked. -
Click the OK button to print all the charts
-
Alternatively, select
 to Print only currently displayed
MAR chart.
to Print only currently displayed
MAR chart. -
Then choose
 whether you want to print the complete selected MAR chart, or just
the current page or specify a range of pages.
whether you want to print the complete selected MAR chart, or just
the current page or specify a range of pages. -
Click the OK button to print the chosen output.
Updated 24th September 2013