In Pharmacy Manager, you can track stock adjustments,
allowing a value to be associated with out of date and damaged stock.
When enabled, this option asks you for a reason each time you adjust a
stock level manually.
These reasons are recorded as events and can be viewed in a report. You
need to define the reason codes for stock adjustments - they are not pre-installed.
To set up stock adjustment reporting
-
Go into
Menu > Tools > Pharmacy Details
-
Click on the Ordering tab and check
 the option for
Qualified stock adjustments.
the option for
Qualified stock adjustments. -
Click on the OK button.
-
To set up the stock adjustment reasons, go into
Menu > Tools > Inquiry > Stock Adjustment Reasons
The Find Stock Adjustment Reason screen will appear.
Add Stock Adjustment Reason
-
To add a stock adjustment reason, click on the Add button. The Stock Adjustment Reason Details screen will appear (see below).
-
Enter a unique reason code number.
-
Enter a description of the Reason for stock adjustment in the Reason box (e.g. damaged stock, out of date stock, transfer to OTC, transfer to Dispensary, unknown).
Adjustment Direction
-
Direction refers to whether the reason refers to -
- adjustments OUT of stock; such as a breakage, or lost, or transferred to your other shop; or
- adjustments IN to stock; such as a free sample from a representative, or a transfer in from your other shop.
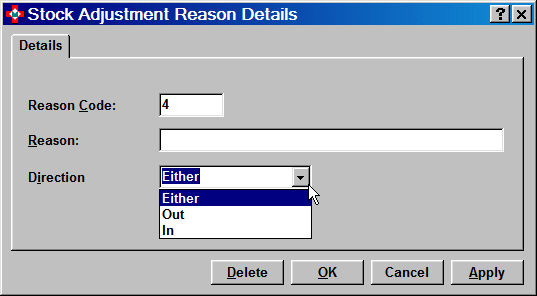
-
Using the Direction list, specify if stock can be booked in, out or either for this reason code.
You can leave it as Either, which means that the reason could be used for stock IN or stock OUT; for example, the reason might just say "Stock Transfer". The matter of whether it is stock IN or OUT depends on whether you use plus or minus when you adjust the stock. (See Qualified Stock Adjustments).
-
To track stock adjustments for this reason code, check the Adjustment Tracked option. This forces you to add a qualifying note when you adjust stock using this Reason.
-
Click on the OK button.
-
Repeat the steps to add as many reason codes as you need.
-
Click on the OK button to close the stock adjustments screen.
When stock levels are manually changed, the system will
now prompt for a reason.
The adjustments will appear on within the Events Viewer, there is also
a Stock
Adjustments Report. This can be filtered by date.