Best-buy and Cheapest
Item ordering are two separate options, and you can use either, or
both at the same time. To understand the difference,
see Intro - Best-buy and
Cheapest Item.
In this screen you can set Best-buy and Cheapest Item ordering globally
for all relevant generic / PI
products. Having done this, you can switch off these settings for individual
products if you wish.
See Turn OFF Best-buy and Turn OFF Order Cheapest Item below.
Best-buy / Cheapest Ordering Setup
Go into
Menu > Tools > Bulk Operations >
Select Set up Cheapest Item Ordering
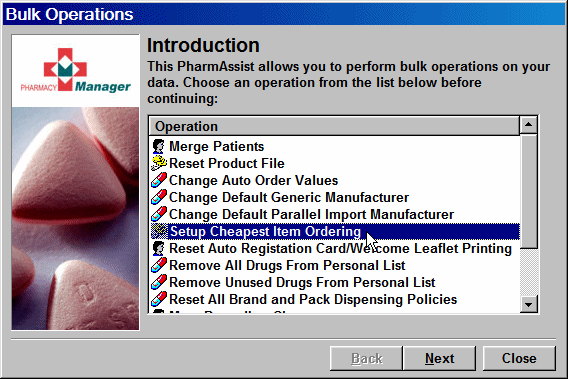
This brings up the screen:
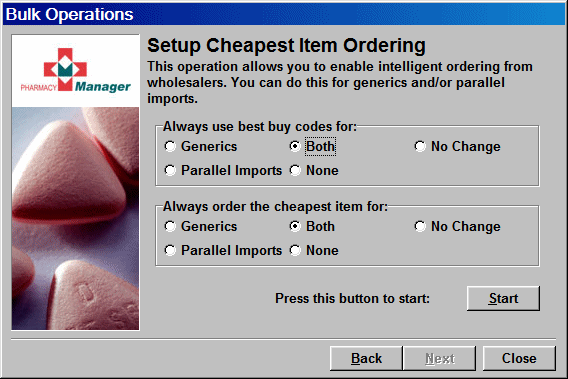
If you don't have a Wholesaler file, you will not see the "Always order the cheapest item" section.
The Best-buy option may exist only for certain pack sizes and only for certain wholesalers.
Always use best buy codes for...
Select
 Generics, Parallel
Imports, Both, or None, as required.
Generics, Parallel
Imports, Both, or None, as required.
If you have a Wholesaler file loaded, you will also see a No Change option.
Select
 No Change in cases
where you are changing the settings for Cheapest, but don't want to
change settings for Best-buy.
No Change in cases
where you are changing the settings for Cheapest, but don't want to
change settings for Best-buy.
If you select None, this will turn OFF any that were previously set to use Best-buy.
Always order the cheapest item for...
Remember, this only appears on the screen if you have a Wholesaler file)
Select
 Generics, Parallel
Imports, Both, or None, as required.
Generics, Parallel
Imports, Both, or None, as required.Select
 No Change in cases
where you are changing the settings for Best-buy, but don't want to
change settings for Cheapest.
No Change in cases
where you are changing the settings for Best-buy, but don't want to
change settings for Cheapest.
If you select None, this will turn OFF any that were previously set to use Cheapest.
Individual Products - turn OFF/ON Best-buy
Shift+Ctrl+F2 > Search for / find product > Details > Ordering tab > Supplier > Details button
Having set Best-buy codes ON for ALL products, you can
turn the Best-buy flag OFF for INDIVIDUAL products...
Conversely, having set Best-buy codes OFF for ALL products, you can turn
the Best-buy flag ON for INDIVIDUAL products.
Use the product inquiry as the quickest route to item details:
Use
 &
& &
& , find the product ( see Find
Product), and click the Details
button.
, find the product ( see Find
Product), and click the Details
button.Select the Ordering tab.
Highlight the required supplier.
You can see which Items are set to use the Best-buy option by the red BB next to the appropriate supplier in the list:
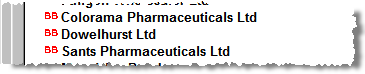
Click on the Details button
If this product, in this pack size, is available as a best buy item, there will be a Best-buy item check box.
Check 'Best-buy item' to turn Best-buy ON for this item; remove check to turn it OFF.
![]() OR
OR![]()
Remember that the Best-buy code item will only be ordered if the Product is set to order from the appropriate wholesaler; otherwise the default item will be ordered.
Individual Product - turn OFF/ON Order Cheapest Item
Having set Order Cheapest Item on ALL products,
you can turn off the Order Cheapest Item flag on INDIVIDUAL products.
Conversely, having set Cheapest Item OFF for ALL products, you can turn
the Cheapest Item flag ON for INDIVIDUAL products.
Go into
Menu > Tools > Inquiry > Product > Find product > select Product > Details button > Ordering tab > Details button
Or from Product Details, Ordering tab:
Highlight the cheapest item:
Click on the Details button
Removing the tick from Always order cheapest item:
Remember that Cheapest Item Ordering will only be used
if the Product is set to order from the appropriate wholesaler;
otherwise the default item will be ordered.