MUR quarterly summary
In order to build on the introduction of targeted MURs in October 2011, NHS Employers and PSNC have agreed revised information to be reported to the NHS England Area Team on request
Each participating pharmacy will need to complete the reporting template (a standard spreadsheet defined by NHS Employers/PSNC) by collating the necessary data from pharmacy records for the MURs conducted in that quarter within 10 working days from the last day of June, September, December and March each year. Completed templates must be provided to the NHS England Area Team or successor organisation on request (which may be an ongoing request).
-
Select Toolsand selectProduce quarterly summary of MURs.
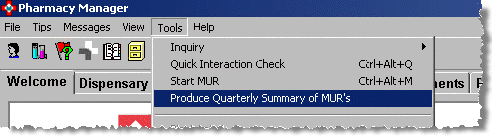
-
You are presented with choices of fixed periods.
-
Select the three monthly period you wish to report on.
-
By default, the period displayed is the current period.
-
Click the
 to select any other available period. You are limited to the current
period and the previous seven three month periods.
to select any other available period. You are limited to the current
period and the previous seven three month periods.
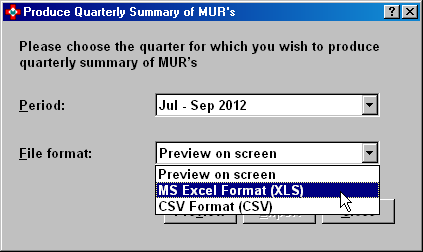
-
Choose the appropriate file format.
Preview on screen
-
Select the Preview on screen option.
-
Click the Preview button.
-
The summary report displays on screen.

-
The Output options display appears.
-
Click the
 Disk
image button. Alternatively, type
Disk
image button. Alternatively, type  &
&  .
. -
The report can be saved to your specified location, with whatever filename you choose.
-
Two formats are available - Adobe Reader PDF or Rave Reports NDR.
-
Click the
 Print
report button. Alternatively, type
Print
report button. Alternatively, type  &
&  .
.
This enables you to select a range of pages, for example, to print only the notification for a particular GP that you have found covers pages 3 to 4.
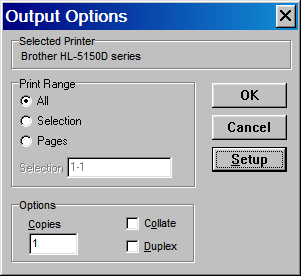
All
This is the default option. When selected, every page is printed
Selection
This allows a range of pages to be printed e.g. 3-4 for pages 3 to 4
Pages
This option could cover a single page or a number of non-consecutive pages e.g. page 2, 4, 6
Options - copies
This control would allow you to print an extra copy of the selected notifications, for example, for your own records.
Collate
Collate works in conjunction with more than one copy. Instead of printing all the copies of page one, followed by all the copies of page 2 and so on, it prints page 1, 2, 3, 4 in sequence before printing 1, 2, 3, 4 again when two collated copies are required.
Duplex
If the printer was capable of duplex (printing on both sides of an A4 page), this feature could be used.
Setup
This option allows you control other features of your printer.
-
Click theOKbutton to print once you have made your selections
MS Excel format
To save the file in XLS format, you must have Microsoft Excel installed on your system.
-
Select this option if it is required.
-
Click the Previewbutton.
-
The file can then be saved in Microsoft Excel.
CSV format
CSV stands for comma-separated values. This is a plain text format delimited by commas as line breaks. Usually, all records have an identical sequence of fields. CSV files can normally be opened in a spreadsheet or database.
-
Select this option if it is required.
-
Click the Export button to generate this output.
-
Save the file using the suggested location and filename or input your chosen location and filename.
-
This format cannot be previewed
Updated 23rd April 2008