Releasing electronic prescriptions - scanning
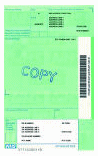 Prescriptions
are released from the CRS by scanning the barcode on
the prescription token.
Prescriptions
are released from the CRS by scanning the barcode on
the prescription token.
Scanning can take place at any tab of the system e.g. Welcome screen, Dispensary tab, Ordering tab etc.
The scanner beam should span the full width of the barcode. A successful scan will elicit an acknowledgement beep from the scanner.
Scanning at the eMessages tab
Typically, the operator will be at the Dispensary tab or the eMessages tab when scanning takes place.
![]() Ensure the Dispensary
tab is clear of the previous completed prescription. If you have not finished
(or abandoned) the previous prescription a prompt will appear informing
you to do so first.
Ensure the Dispensary
tab is clear of the previous completed prescription. If you have not finished
(or abandoned) the previous prescription a prompt will appear informing
you to do so first.
-
Scan the barcode. You will hear a beep from the scanner as confirmation of a successful scan.
There is not a great deal of activity that can be seen as the release request is processed. However, if you scan at the eMessages tab and the message type selection is All, the status of the entry changes as the request is processed.

Once the barcode is scanned, the status is initially sending request.

Once the request is complete, the status updates to requesting.

Once the prescription request has successfully released the prescription from the CRS, the status is new.
It is at this point you can start dispensing the prescription by clicking the Dispense button to initiate the Patient selection wizard.
See Starting the dispensing wizard, Dispensing a patient's first electronic prescription, Dispensing a subsequent electronic prescription.
Scanning at other tabs
Prescription scanning can take place at other tabs. Such flexibility is ideal to avoid interruption to other activities.
For example, you may be compiling an order when you receive a prescription from a patient who is going to "call back". Without urgency, you can scan the prescription without leaving the Order tab and continue compiling the order without being diverted from the task in hand.
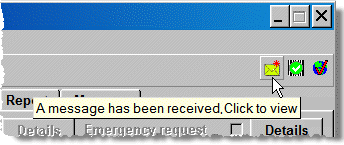
When such a release request is received, the New message received button appears.
-
Click on the New message received button to open the eMessages tab with the most recently arrived new prescription highlighted.
Additionally, the system will display the status of a prescription if is not new. The status alert will remain on screen for five seconds.
![]() Once you have accessed the eMessages
tab, the New message received
button disappears as you proceed further with the new prescription using
the dispensing wizard.
Once you have accessed the eMessages
tab, the New message received
button disappears as you proceed further with the new prescription using
the dispensing wizard.
Alternatively, click the eMessages tab to revert to that tab in the normal manner.
![]() A
prescription barcode can only be scanned/downloaded once. Whilst the prescription
has a status New, if you scan
the barcode a second time on the eMessages
tab, no second download attempt is made. The prescription in question
is simply highlighted.
A
prescription barcode can only be scanned/downloaded once. Whilst the prescription
has a status New, if you scan
the barcode a second time on the eMessages
tab, no second download attempt is made. The prescription in question
is simply highlighted.
Updated 18th May 2009