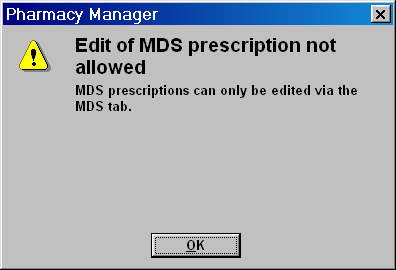If you need to put a prescription On Hold while you do something else e.g. to discuss with patient or telephone the doctor:
-
Use the
 button
at the bottom of the Dispensary
tab.
button
at the bottom of the Dispensary
tab.
OR
-
Use
 &
&
This saves the transactions to the Pending
tab.
The system asks you to confirm.
Furthermore, prescriptions that have been fully dispensed but have a further action outstanding e.g. have not yet been endorsed, will be moved to the Pending tab, as will electronic prescriptions that have further processing to be undertaken.
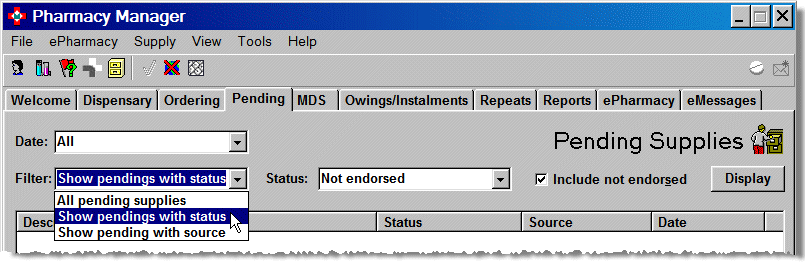
The default format for the Pending tab is to show all prescriptions regardless of status
-
Apply any other filters to produce your selection.
-
Select the Date filter and choose from the pre-sets for the today, yesterday or the previous 7 or 30 days
-
Alternatively, you can choose your own defined period - Other - where you select the From & To dates.
-
Select the Filter from the supplied options and choose whether to display a specific status or a source of the prescriptions.
The available options will vary depending on the system configuration.
If the system is configured for electronic prescriptions, the options will be different. Additionally, there will be variations between countries - England, Scotland & Wales.
Some options will be common to any system. For example, Incomplete for prescriptions that have been put on hold from the Dispensary tab.
Retrieve incomplete pending supplies
-
Go to the Pending tab using
 &
& 
-
The item(s) you have added have the status Incomplete.
-
Select the Patient /Incomplete item.
-
However, if they are not visible in the display, select the date filter and choose a more precise date e.g. Yesterday.
-
Select Filter and choose Show pending with status
-
Select Status and choose Incomplete
-
Now select the Patient /Incomplete item.
-
Click Edit or
 .
.
This retrieves the item to the Dispensary tab. You can now complete it as normal.
The Pending tab can get quite cluttered so functionality exists that will clear old and likely to be unwanted prescriptions. You can set a number of days threshold after which an unendorsed dispensed prescription is removed from the Pending tab.
See also Purge - set automatic
England
Unendorsed paper prescriptions or unendorsed EPSR1 prescriptions exceeding the threshold will be deleted from the Pending tab when the purge takes place, daily, on system start-up.
Scotland
Unendorsed paper prescriptions or unendorsed ePharmacy prescriptions exceeding the threshold, will be deleted from the Pending tab when the purge takes place, daily, on system start-up.
Pharmacy First Scotland - Standard (MAS), AMS & CMS prescriptions will be removed from the Pending tab, but can be subsequently accessed e.g. for claiming AMS or CMS on the eMessages tab from where outstanding reimbursement claims can still be made.
Wales
Unendorsed non-2DRx prescriptions or unendorsed 2DRx prescriptions exceeding the threshold are deleted from the Pending tab. As electronic claiming is not a feature of 2DRx, the prescriptions are also not available on the eMessages tab.
![]() All
dispensed prescriptions regardless of region, remain recorded in the respective
patient record.
All
dispensed prescriptions regardless of region, remain recorded in the respective
patient record.
When MDS prescriptions are saved to the Pending tab, their subsequent retrieval and editing can only be made from the MDS tab > Pending tab.
If you attempt to edit such an item from the Pending tab, and alert appears: