Work Groups
If you create a Work Group, you can then use a secondary group to merge, combine, include or exclude patients.
Making a Group into a Work Group
To make a group into a Work Group:
- From Patient Groups, select a group.
- Select Make Work Group
 and the list of patients in the group displays.
and the list of patients in the group displays. - Right click on the group and select from the following as required:
- Sort - There are various options to display the patients in a group, select as required.
- Print - Select to print a list of the patients in the group.
- Save - Select to save the group.
-
Optionally, select a patient name to view relevant clinical details, these display to the right.
To view the patient record, right click and select Open Consultation Manager: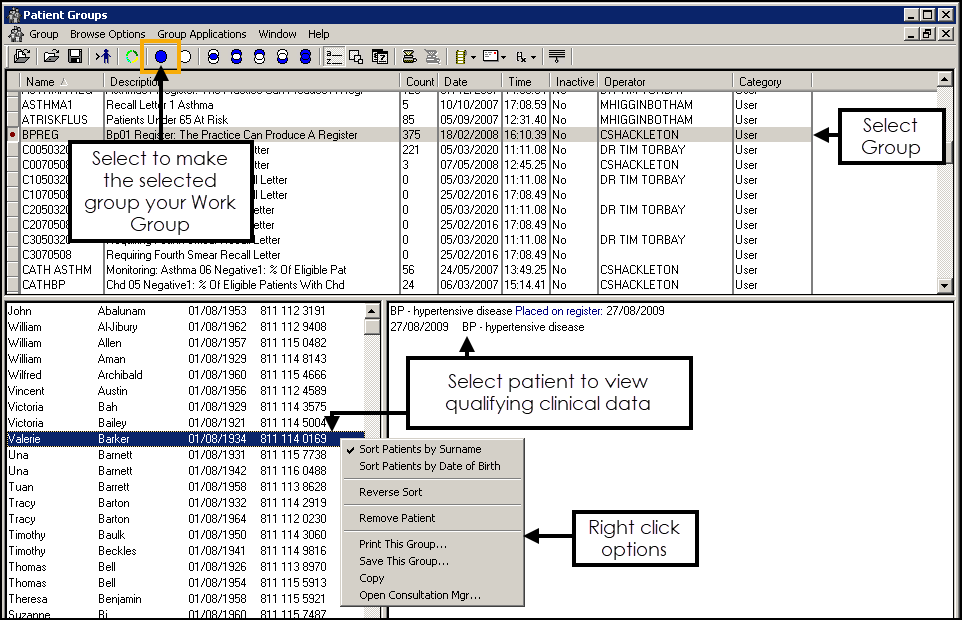
Work Group Menu
When you have an active Work Group, the following options are available:

-
 Save
Save -
 Clear Work Group
Clear Work Group -
 Keep patients common to both groups - See Keeping Common Patients for details.
Keep patients common to both groups - See Keeping Common Patients for details. -
 Remove Common Patients - See Remove Common Patients for details.
Remove Common Patients - See Remove Common Patients for details. -
 Keeps patients exclusively in the joining (second) group - Removes all patients from the first group, including any patients who are in both groups, see Keep Patients only in the Secondary Group for details.
Keeps patients exclusively in the joining (second) group - Removes all patients from the first group, including any patients who are in both groups, see Keep Patients only in the Secondary Group for details. -
 - Keep patients exclusively in the first (work) group
- Removes any patients that are in the both groups and does not import any patients in the joining group, seeKeeping Patients only in the Work Group for details.
- Keep patients exclusively in the first (work) group
- Removes any patients that are in the both groups and does not import any patients in the joining group, seeKeeping Patients only in the Work Group for details. -
 - Add all patients - Merges the two groups together, see Merging Groups for details.
- Add all patients - Merges the two groups together, see Merging Groups for details.
Clear and Close Work Group
Highlight a group and select Clear Work Group  if you no longer want a group to be the Work Group.
if you no longer want a group to be the Work Group.
Note – To print this topic select Print  in the top right corner and follow the on-screen prompts.
in the top right corner and follow the on-screen prompts.