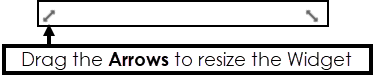Create a Line, Bar or Area Chart
The steps to create a Line, Bar, Area or Stacked chart are the same.
The Stacked Side-by-Side Charts have additional steps, see - Create a Stacked Side by Side Chart.
To create a new Line, Bar or Area chart:
- From the Widget Gallery on the left, select Add next to the Widget or select the Widget and drag to the Dashboard.
- Optionally, drag the Widget to reposition.
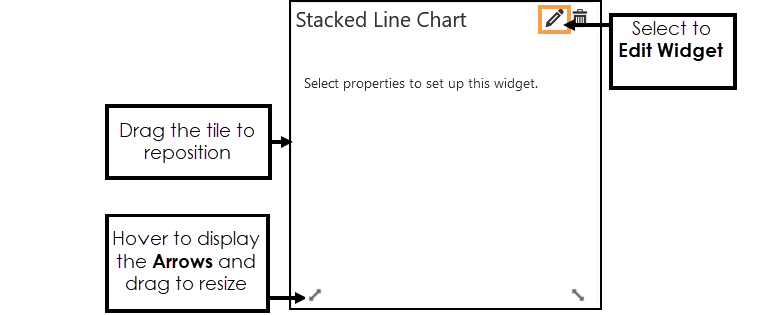
- Select Edit Widget to configure the Properties.
The Chart Properties display.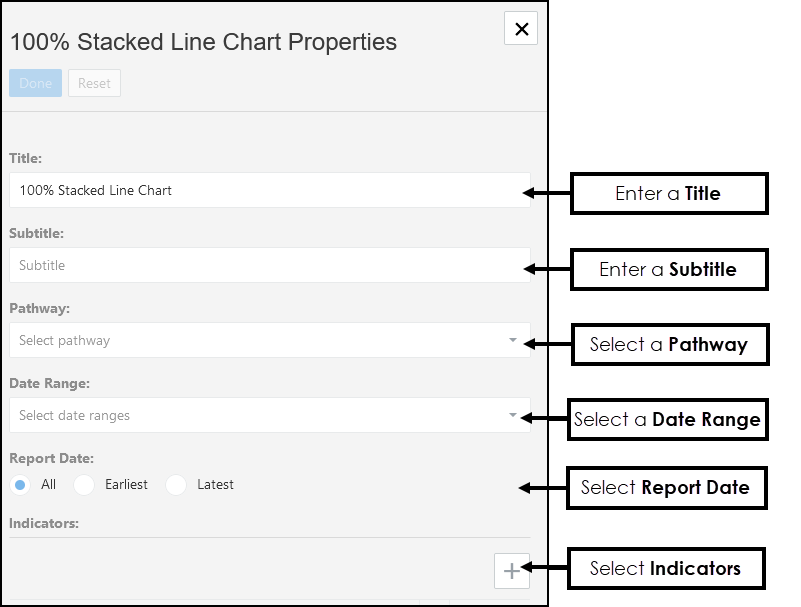
-
Enter a Title, if left blank this defaults to the name of the Pathway selected.
-
Optionally, enter a Subtitle.
-
From the drop-down list choose the Pathway you want to view data from.
- Optionally, from the drop-down list choose a Date Range, and/or select a Report Date.Note - The Date Ranges must be pre-set in the Dashboard. See - Date Ranges.
- Select Add
 to display the Indicator options.
to display the Indicator options.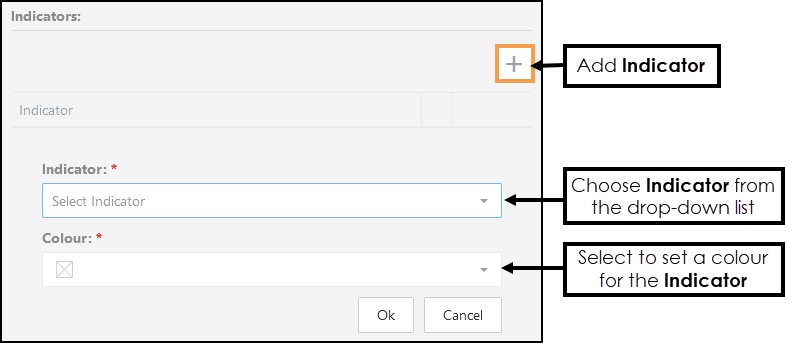
- Select from the Indicator drop-down list, to choose a line to report on.
- Next, select the Colour drop-down to set a colour for your Indicator.
Select from the Colour Selection area, to change the available colours select from the Colour Pallet on the right.
Alternatively, enter the RGB or Hex code directly.
Select Ok.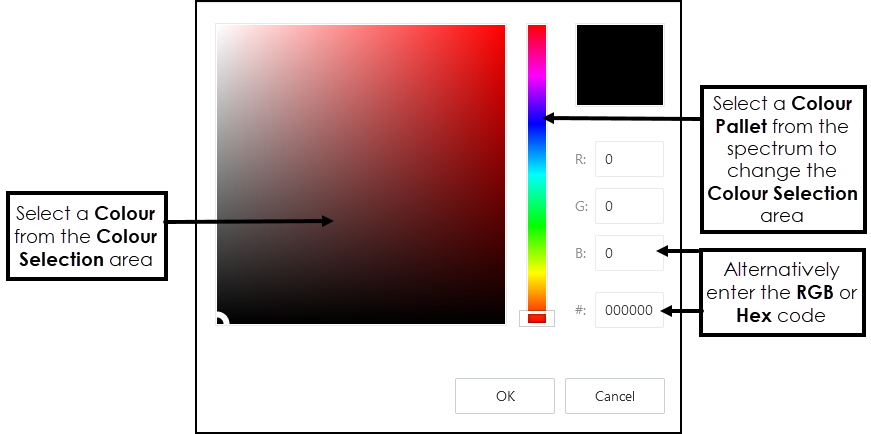
-
Select Ok to add the Indicator.
Repeat steps 8-10 to add further Indicators as required.
Note - The Bar Chart only allows one Indicator. - Set the Chart Options as required:
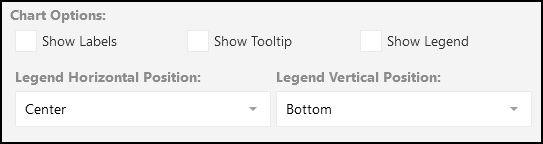
Chart Options Description Show Labels Select to display the actual values on your chart:
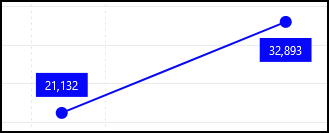
Show Tooltip Select to enable Tooltips when hovering over your chart, this includes the indicator, date and value:

Show Legend Select to display the indicator details underneath the chart:
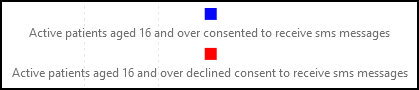 Note - You may need to resize the Widget to see the Legend.
Note - You may need to resize the Widget to see the Legend.Legend Position Optionally, you can define the Legend Position.
Legend Horizontal Position - select from: Centre, Left or Right.
Legend Vertical Position - select from: Bottom or Top.
- Select Done to save and X to close the Properties.
The Widget displays. - Optionally, hover over the Widget to activate the Arrows, these can be used to resize the chart.