Managing Data
When viewing an Extract you can manage your data using the following functions:
-
Merge
Consolidate reports from different dates. -
Delete
Delete a practice extract. -
Add
Manually add data to a practice, for example, in the event of a failed extract.
Merge
The Merge function enables administrators to combine reports from different dates into a single report, for example, merge three monthly reports to produce a quarterly report. This function can also be used to rename existing reports.
- From the main Dashboard select Reporting.
- Select the Extract from the list.
- Select Merge
 from the toolbar.
from the toolbar.
The Merge Data view displays.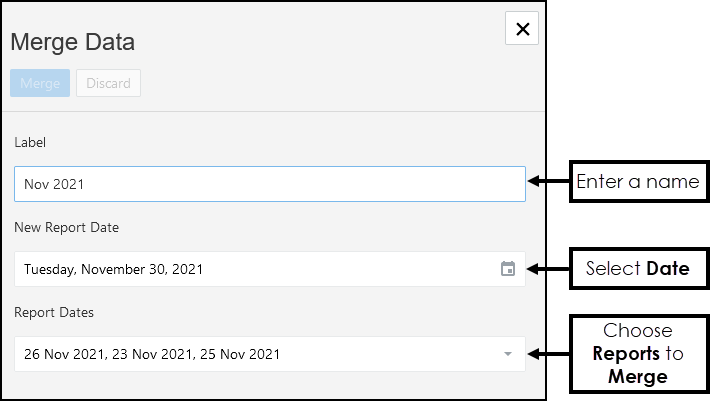
- Enter a Label for the new Report, for example, Q4 2021.
- Set the Report Date, for example, today.
- From the Report Dates drop-down list select the Reports to merge.
- Select Merge to perform the merge.
A notification displays "Successfully merged data!". - Select X to close Merge Data.
- To access the new report, this is available following a refresh, indicated by the Green status bar.

If the Status Bar displays Amber, the report will be available after the refresh completes.
Delete
The Delete function allows you to remove practice extracts.
- From the main Dashboard select Reporting.
- Select the Extract.
The Extract displays. - Select Delete from the toolbar.
The Delete Data pop-up displays. - Optionally, enter a NACs code and select Filter to view the extracts by a specific practice.
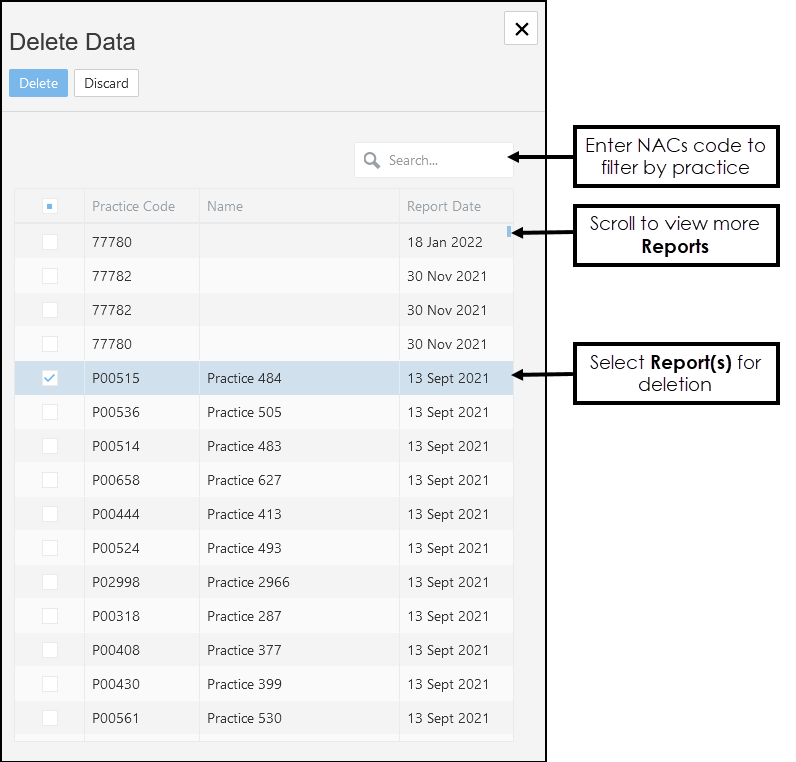
-
Select the Extract(s) you want to remove.
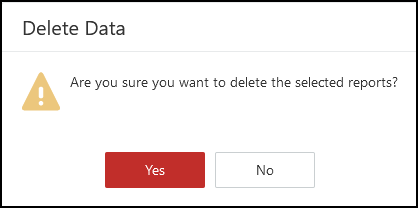
An alert displays "Are you sure you want to delete the selected reports?".
-
Select Yes to proceed.

On completion a notification "Successfully deleted data" displays.
Add Data
The Add function enables you to manually add data to practice extracts. This can be used in the event of an extract failure or for practices who have no extract facility.
To Add Data:
- From the Reporting Dashboard select your Extract.
The Extract displays. - From the toolbar select Add.

The Add Manual Data pop-up displays on the right.
- Select the Practice from the drop-down list, or start typing the practice name/NACs code.
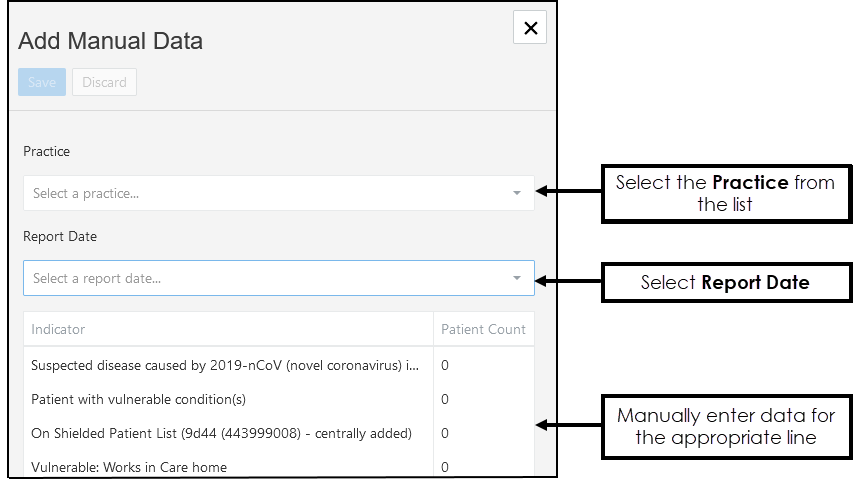
-
Select the Report Date from the drop-down list.
-
Enter the data for the appropriate Indicator.
-
Select Save to update.
A message displays "Successfully saved manual data!" -
Select X to close.