Report Notifications
Notifications enable you to create Alerts, Lists , Reports and/or link to Calculators.
The Alerts display to clinicians when viewing a patient record, displaying importing information relating to the patent and enable quick data entry.
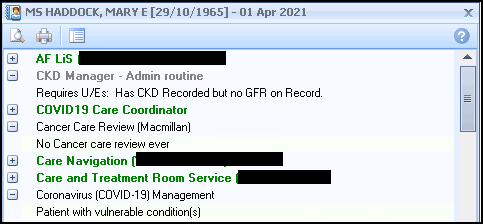
To create a Notification:
- From your Pathway, select the Rule Node you wish to create a notification for.
- From the toolbar in the Notification group, select either:
- Select
 to create a select notification (Green route to the right of the node), or,
to create a select notification (Green route to the right of the node), or, - Reject
 to create a reject notification (Red route to the left of the node).
to create a reject notification (Red route to the left of the node).

- Select
- Select More from the Alert/List Entry at the lower section of the view.

- Edit the Description if required, this is the indicator text that displays for the selected Notification output:
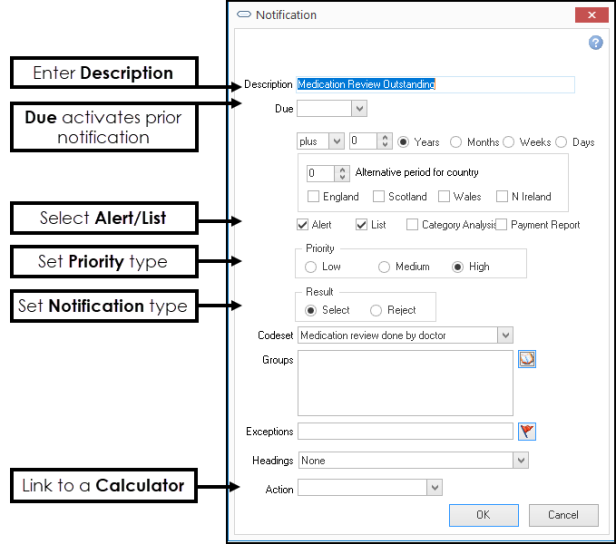
- Configure the Notification settings:
- Due - set to activate the prior notification, for example, 1 month before the action is due.
Note - Practices need to have Forward Dating activated to enable this feature.
- Alternative period for country - internal use only, leave blank.
- Alert - select to display Description text in an indicator pop-up window and an alert within a template.
- List - select to generate a Practice List based on the Rule Node it is connected to.
- Category Analysis - select to enable percentage rations against the practice list in Practice Reports.
- Payment Report - generates a report in the Payment Report section of Practice Reports.
- Priority - set the priority of the alerts, this changes the text colour.
Low - black text
Medium - amber text
High - red text - Result - switch between a Select or Reject Notification.
- Codeset - displays the linked Codeset, this can be changed if you want to direct the user to a different Codeset.
- Groups - groups of Codesets can be added where any code selected deactivates the alert.
- Exceptions - link to a Codeset to set an exclusion to the rule.
- Headings - List Notifications can be placed into defined Report Headings, select the Heading from the drop-down list.
- Action - control results (values) of an alert to be represented via a graph or calculator.
- Due - set to activate the prior notification, for example, 1 month before the action is due.
- Select Ok to update the Settings.