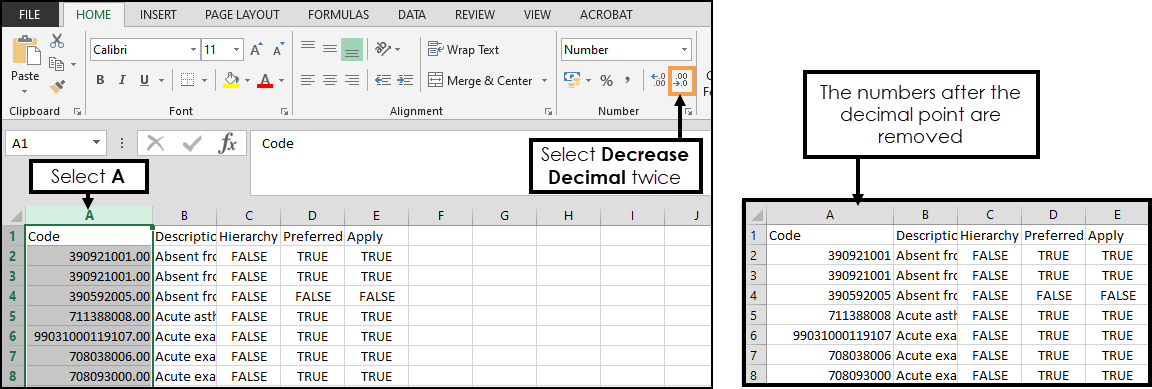Code Search - SNOMED CT
The Code search view enables you to find codes.
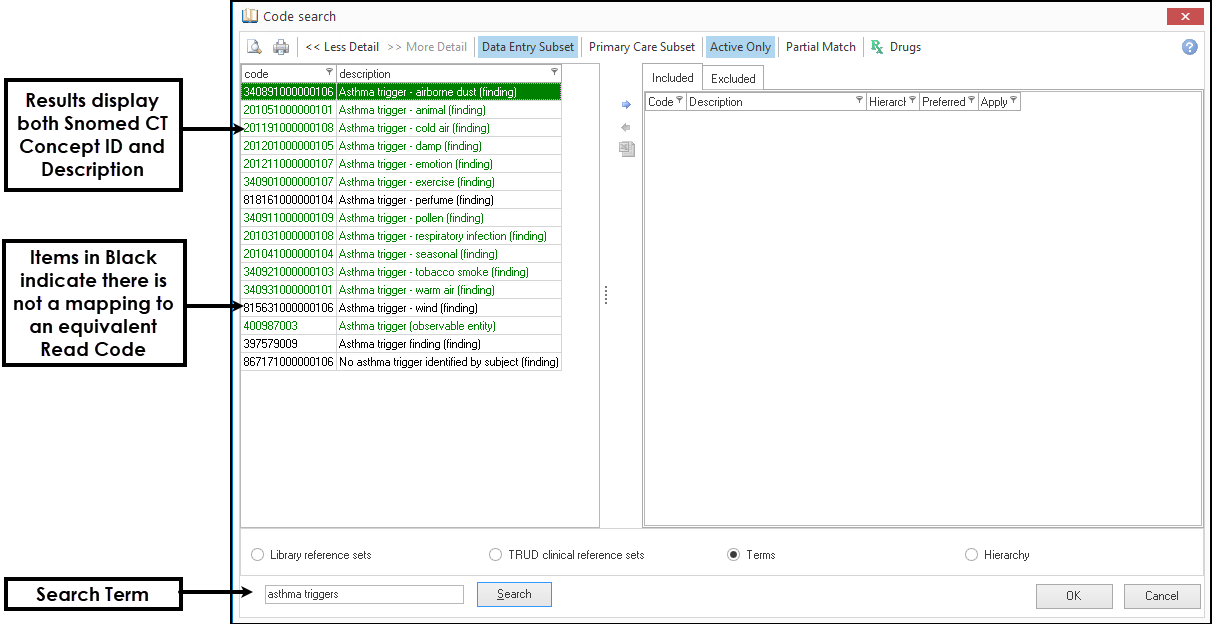
Searching by SNOMED CT Concept ID
To search by SNOMED CT code enter a full stop directly followed by the SNOMED CT code into the Search box, then select Search.
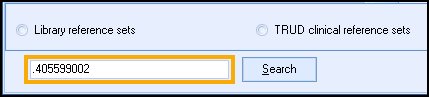
Search Options
Library reference sets are groups of codes defined by In Practice Systems Ltd, and are maintained automatically, removing the need for you to regularly review your Codesets.
- From the Code Search view select the Library reference sets check box.
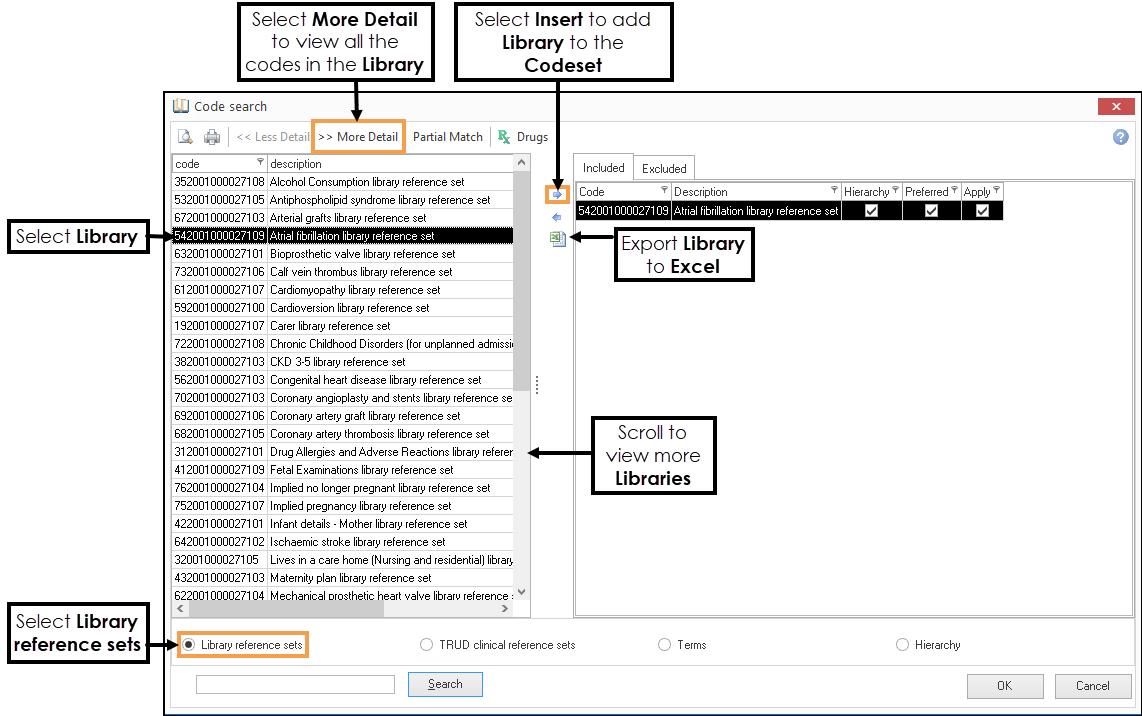
-
Optionally, enter the name of the Library.
-
Select Search, if a name was not entered all Libraries are returned.
-
Select the appropriate Library.
-
To view the codes in the Library select >> More Detail.
-
Select Insert
 to add the Library to your Codeset.
to add the Library to your Codeset.The clinical codes display in the Included tab and the Description displays in the Excluded tab to ensure the Reference Set Description does not form part of the file.
-
Optionally, select Excel
 to export the Codeset to a CSV file.
to export the Codeset to a CSV file.
These are groups of codes defined by NHS Digital and are updated monthly.
- From the Code Search view select the Trud clinical reference sets check box.
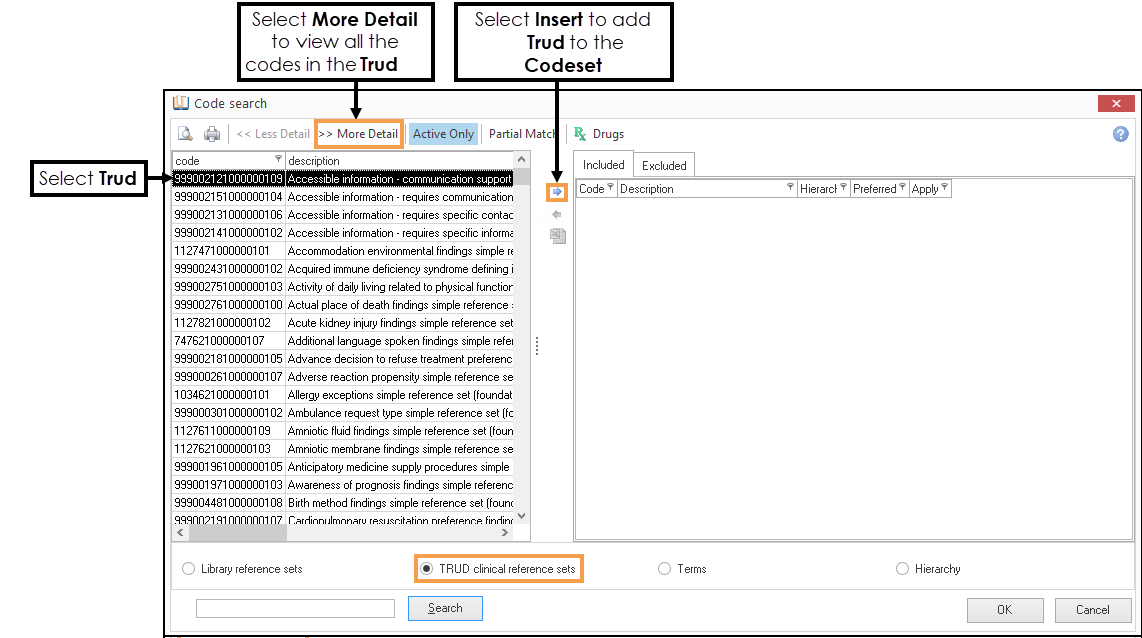
-
Optionally, enter the name of the Trud.
-
Select Search, if a name was not entered all Trud sets are returned.
-
Select the appropriate Trud.
-
To view the codes in the Trud select >> More Detail.
-
Select Insert
 to add the Trud to your Codeset.
to add the Trud to your Codeset.
The clinical codes display in the Included tab and the Description displays in the Excluded tab to ensures the Reference Set Description does not form part of the file. -
Optionally, select Excel
 to export the Codeset to a CSV file.
to export the Codeset to a CSV file.
Enables you to search for a SNOMED CT code by description.
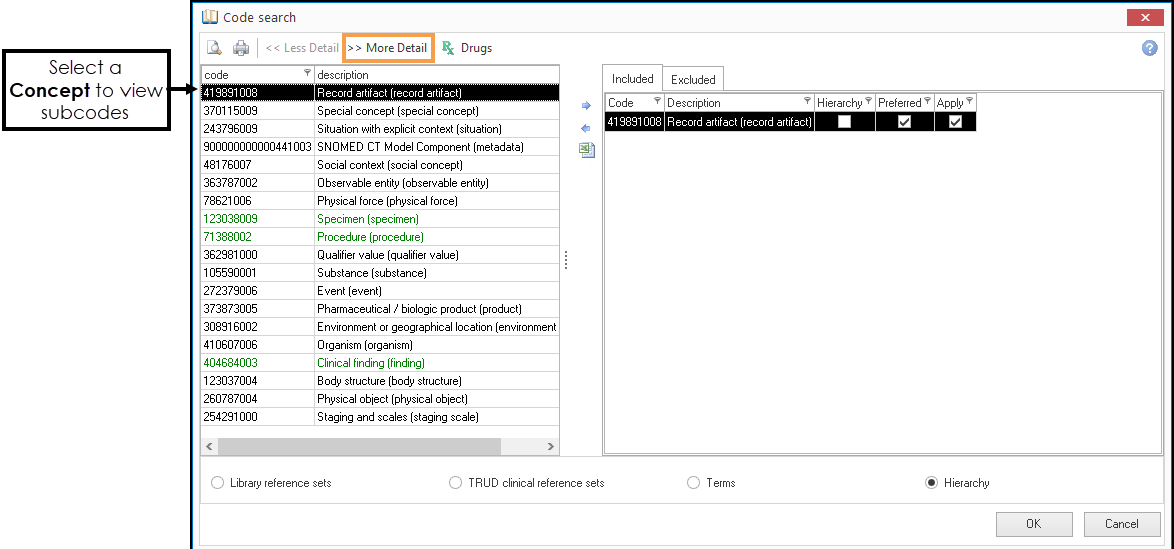
SNOMED CT concepts are organised into 19 distinct hierarchies, each covering different aspects of healthcare.
Select a Concept to view the codes in this section, if a code has children >>More Detail displays on the toolbar.
You can browse the hierarchy using << Less Detail or >>More Detail to move up and down the hierarchy.
Filters
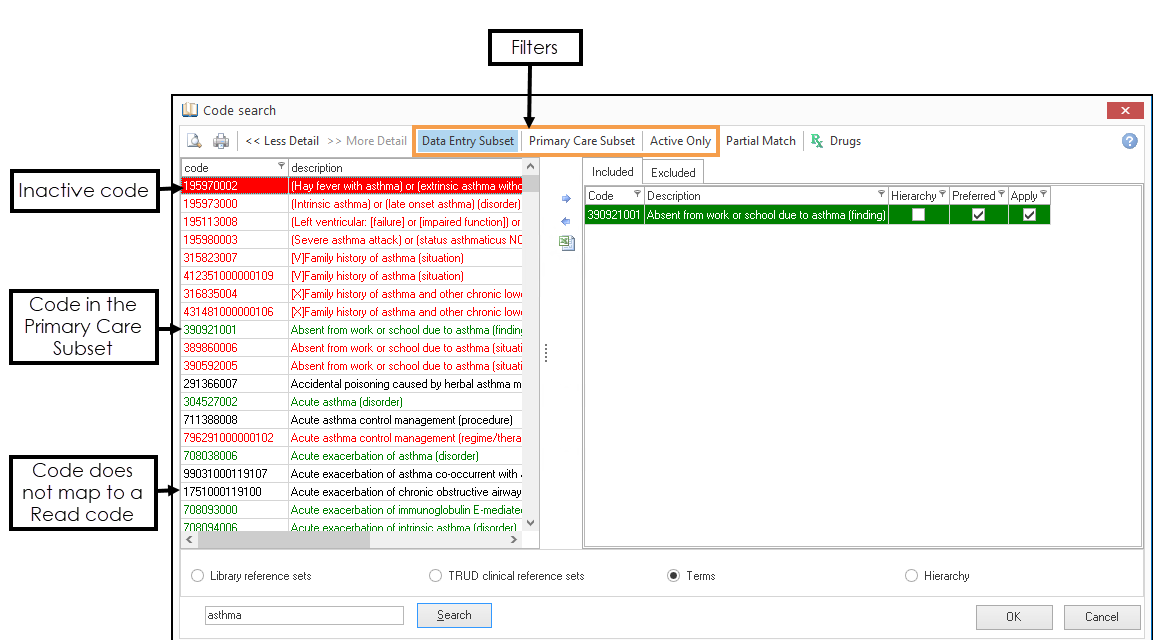
- Data Entry Subset (default)
This filter includes terms that have a Fully Specified Name (FSN) and a semantic tag.
See - What is SNOMED CT? for further information. - Primary Care Subset
This filter displays results from the Primary Care Subset, these items display in green and are terms that map back to a Read code.
If the filter is off, any codes outside the Primary Care subset display in black. - Active Only
When applied active SNOMED CT terms display.
If the filter is removed inactive SNOMED CT codes also display, these items are red.Note - Inactive codes may still be used for searching on patient records. - Partial Match - Select Partial Match to search for part keywords. If this is not selected, only terms that exactly match your search display.
- Drugs - The Drug search screen operates in the
same way as the SNOMED CT code search screen.Training Tip - Do not mix and match SNOMED CT codes and Drug codes in the same Codeset.
Adding/Removing Codes
- Select a code.
- Select Insert
 to add codes and Remove
to add codes and Remove  to delete codes from the Codeset.
to delete codes from the Codeset.
 .
.Exporting a list of Codesets
You can export a list of codes to Excel.
- From the Code search, select either the Included or Excluded tab.
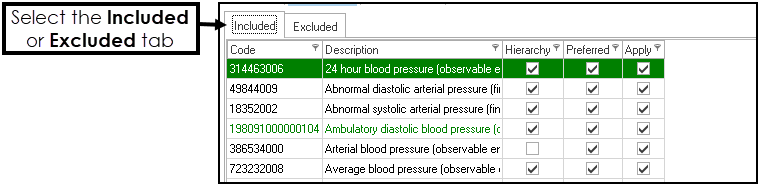
-
Select CSV File
 .
. - Alternatively, you can export the complete Codeset File containing all the Codesets.
Within the Codeset Designer select the Codeset menu, select File, followed by Export to CSV.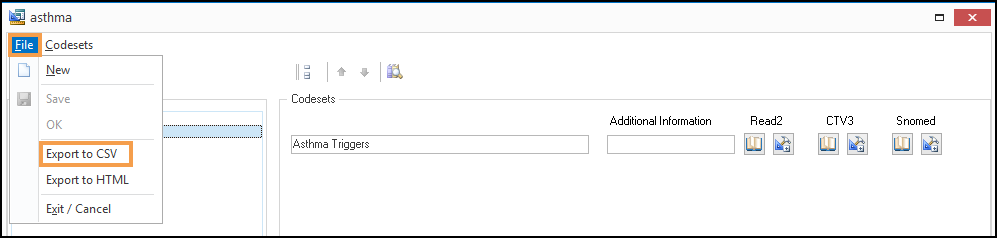 Note - You must save the Codeset File for this option to display.
Note - You must save the Codeset File for this option to display. - At the prompt, enter a name for the file.
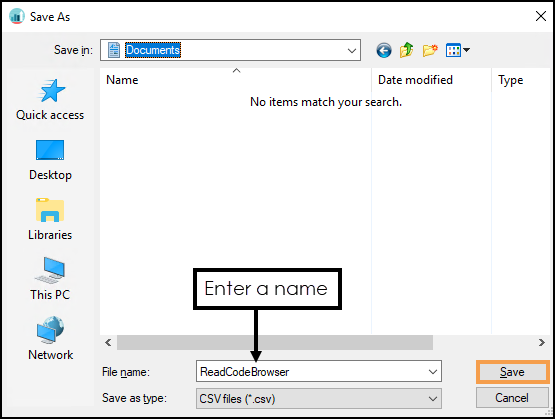
-
Select Save.
The file saves on your device as a .CSV.
Convert Scientific Numbers
When viewing the exported Codeset file in MS Excel, the codes display as scientific numbers, for example, 3.52001E+14.
To convert the scientific numbers:
- Select A to highlight the Code column.
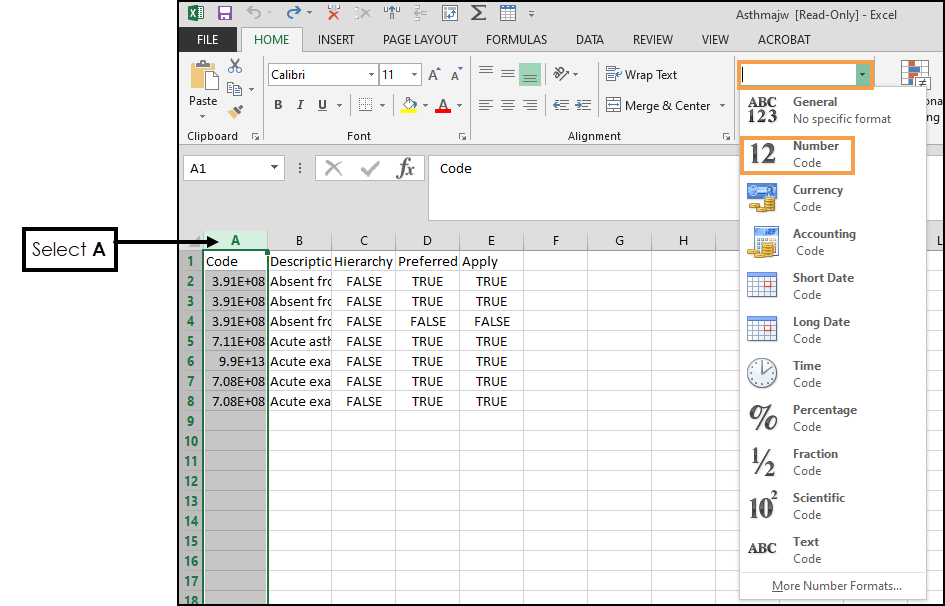
- From the Home tab select the Number drop-down and choose Number.
The full numbers display. - If the numbers display as "#########", this means the column is not wide enough.
Select A to highlight the column, followed by Format from the Home tab and choose AutoFit Column Width.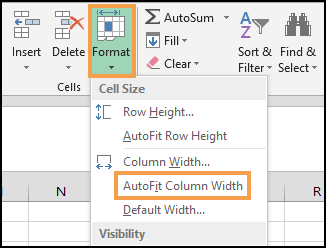
- Optionally, to remove the numbers after the decimal point, select A to highlight the column, from the Home tab, in the Number section, select Decrease Decimal
 twice.
twice.