Edit a Guideline
To edit a Guideline:
- From the main Dashboard select Guideline Designer.
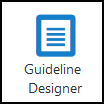
The Guideline Designer view displays.
-
Select the Guideline you want to edit, optionally, use the Search bar - see Searching for a Guideline.
The Guideline screen displays.
- Double click within the dotted square to begin editing the section or right click and select Edit selected section.

- From the Document Editing view, enter your content.
From here you can:
- Enter text directly
- Copy and paste text
- Select from the toolbar to format the message:
See -Guideline Formatting for more information.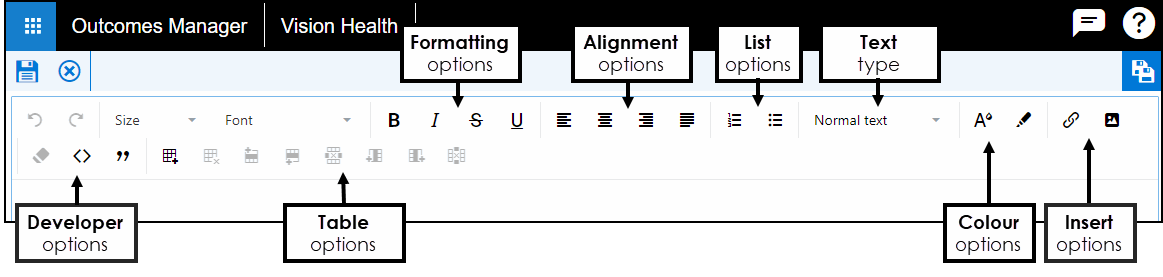
- Select Save
 to finish editing.
to finish editing. - To add further Sections select Insert New Section
 or right click and select Insert new section from the menu.
or right click and select Insert new section from the menu.
The new section displays after the current section. - To Delete a Section, select the Section(s) for Deletion and right click, choose Delete selected sections(s).
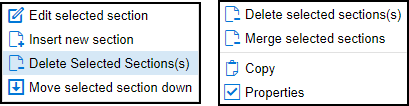
- Sections can be moved up or down a Guideline as required.
Select a Section to move.
- From the toolbar or right click menu select Up or Down
 to move the section.
to move the section.
- On completion, select File from the toolbar, then choose from:
- Save
- Save As - Assign a different name to the Guideline
- Save as Template - If you want to convert the Guideline to a Template, select this option
Note - Save as Template does not remove the version saved as a guideline, if this is no longer required this can be Archived under Administration > Manage Workflows.
The view refreshes to show the completed section.
