Guideline Formatting
Select Options  to format the message:
to format the message:
![]()
-
Select the Text you want to format.
-
Choose from Bold, Italic, Strike or Underline.
-
Select the Text you want to align.
-
Choose from Align Left, Align Centre, Align Right, and Align Justify.
-
Select the Paragraph you want to format as a list.
-
Choose from Ordered List (numeric) or Bullet List.
-
Select the Text you want to format.
-
Select the drop-down list.
-
Choose from Heading 1, Heading 2, Heading 3, Heading 4, Heading 5 or Normal text.
-
Highlight the text.
-
Select Colour
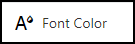 .
. - Select from the Colour Selection area, to change the available colours select from the Colour Pallet on the right.
Alternatively, enter the RGB or Hex code directly.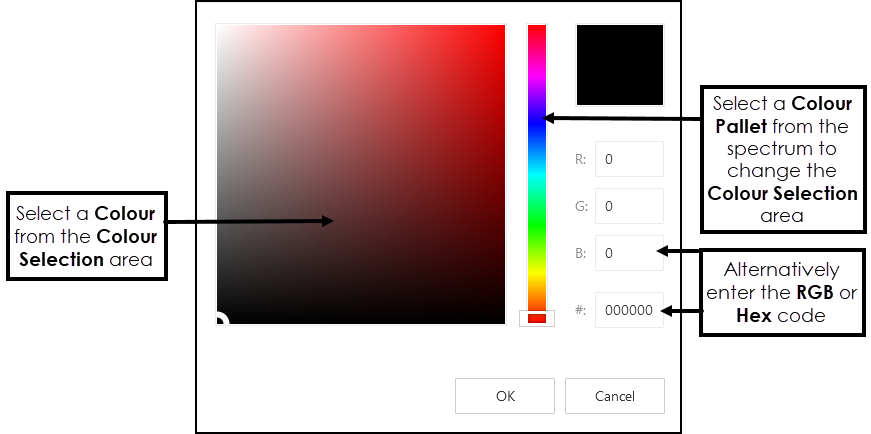
-
Select Ok.
-
Select Background
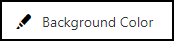 .
. - Select from the Colour Selection area, to change the available colours select from the Colour Pallet on the right.
Alternatively, enter the RGB or Hex code directly.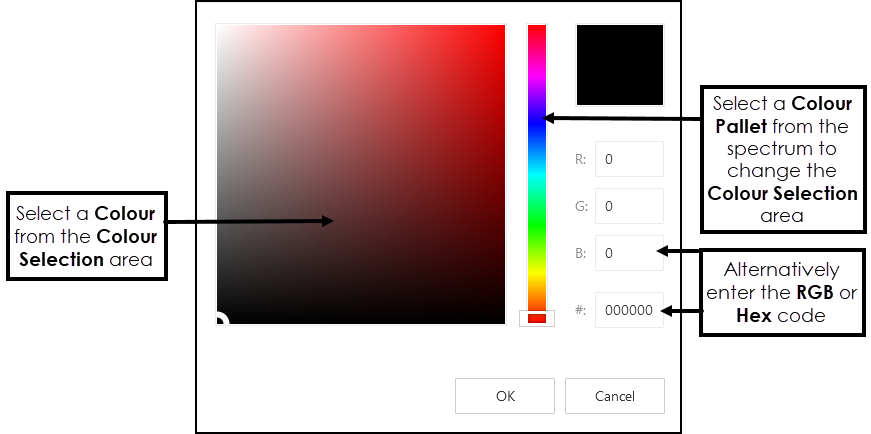
-
Select Ok.
-
Select Link
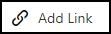 .
. -
Enter the URL details.
-
Enter the Text description of the URL.
-
Select the Open Link in new window checkbox, to display the link in a new window.
-
Select OK to save.
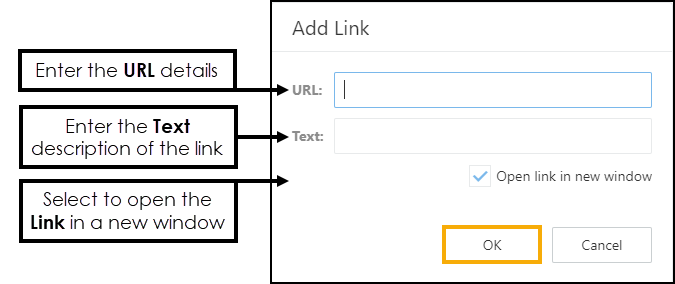
-
Enter the URL location of your image.
-
Enter the image Width(px).
-
Enter the Image Height (px).
-
Enter the Alternate Text for your image.
-
Select Ok to Save.
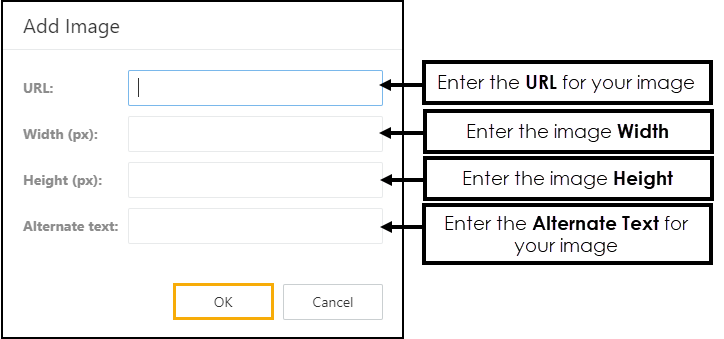
-
Clear Formatting
Select the Code Block or Blockquote you want to remove, and select Clear Formatting
 to delete.
to delete. -
Code Block
Select Code Block
 to toggle the application of a Code Block element, you can then copy and paste code into this item.
to toggle the application of a Code Block element, you can then copy and paste code into this item. -
Blockquote
Select Blockquote
 to toggle the application of a Blockquote indentation element to the selected item.
to toggle the application of a Blockquote indentation element to the selected item.
-
Select the location for your Table.
-
Select Insert Table
 from the toolbar.
from the toolbar. - In the Insert Table pop-up, enter the number of Rows and Columns required.
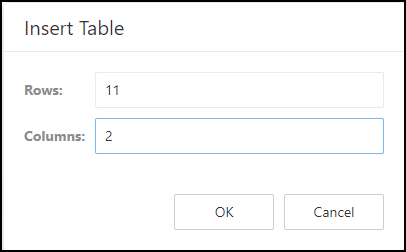
-
Select OK.
The Table displays.
Select the Table you want to delete, and select Delete Table  .
.
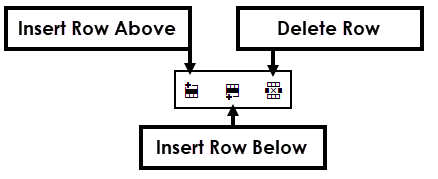
Select the location of the Row, and choose either Insert Row Above, Insert Row Below or Delete Row.
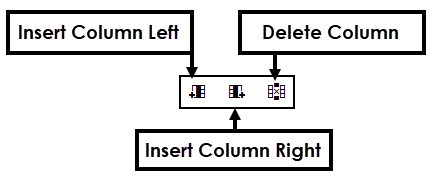
Select the location of the Column, and choose either Insert Column Left, Insert Column Right or Delete Column.