Adding an Action
To add an Action:
- From Management Tools - Control Panel - Mail Maintenance - Actions, right click on either Frequent Actions or Additional Actions and select Add Action.
- The Action - Add screen displays, complete as required:
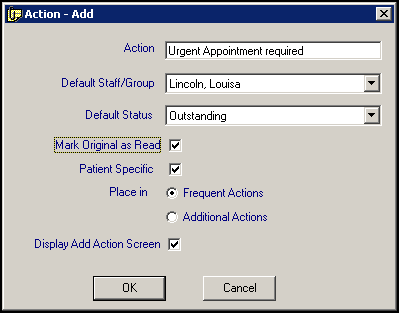
Action - Enter the test for your message. Some suggestions for Frequent Actions are:
- No Action Required
- Pt to make appointment
- Dr to contact patient
- Patient to collect script
- Examples for Additional Actions:
- Repeat Test
- Continue treatment
- Notes to GP
- Set up a recall
- Review Medication
- Telephone patient - no further action
- Schedule a home visit
- Default Staff/Group - Optional, select from the available list to assign this particular action to a particular staff member or group, for example, receptionists, or member of staff.
- Default Status - Select a default action status to apply to the message when you select this action. This allows for a default action status to be applied to individual actions rather than a default for all messages (although this is still possible) whilst still allowing for the message to be marked as complete on selecting the action, see Action Status for details.Note - With the combined Mark Original as Read option, see below, you can simultaneously Action, mark a Message as Read and Complete.
- Mark Original As Read - Tick to mark the original message as read when you select this action in Mail Manager. When adding multiple actions to a message, as long as one of the actions has Mark Original as Read ticked, the message is marked as Read.
- Patient specific- Ticked by default, used to indicate that the result of the action is likely to be an update to the patient record or an encounter with the patient. Examples of non patient-specific actions would be 'Not sure which Jones this is, please check' or 'Please check with lab that we’ve received all the results for today'.
- Place in - Select either
- Frequent Actions, or
- Additional Actions, depending on which list you are adding this Action to.
- Display Add Action Screen - Ticked by default, presents the Add Action screen when you select an Action. This enables you to update Action details as required.
- Select OK to save.
Note – To print this topic select Print  in the top right corner and follow the on-screen prompts.
in the top right corner and follow the on-screen prompts.