Main Surgery
To set up your main surgery details:
- From Control Panel- File Maintenance, select Practice
 , or the Practice tab, and the Practice Details screen displays:
, or the Practice tab, and the Practice Details screen displays: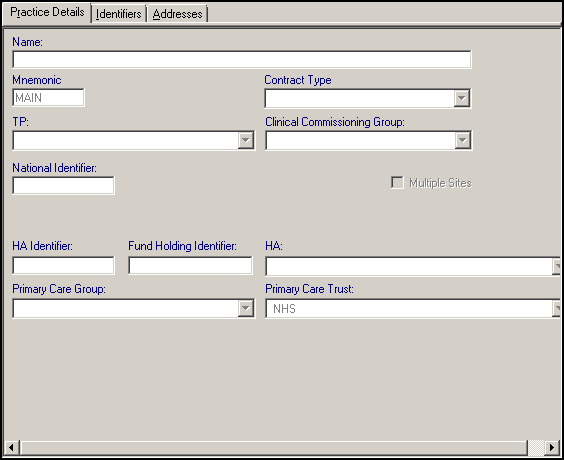
-
Complete as follows:
- Name - Enter the main surgery name, this prints on prescriptions.
- Mnemonic - Enter a short name for the surgery, for example, 'MAIN' for the main surgery or 'RUSS' for a surgery at Russell Street.
- Contract Type - This default to General Medical Services (GMS), update to Personal Medical Services (PMS) if required.
- TP/HB/CSA - This entry is only made on the Main Surgery screen. Using
 , select your responsible Health Authority (to whom you are linked), Health Board or CSA, depending on your country.
, select your responsible Health Authority (to whom you are linked), Health Board or CSA, depending on your country. - Clinical Commissioning Group (England) - This can be selected for entry, as long as you have entered the CCG beforehand, with its code, in Organisation. These details print on all English prescriptions.
- National Identifier - Enter your Practice Code, this is a nationally recognised identifier for your practice. It has six characters - 1 alpha and 5 numeric and often forms part of your practice's NHSNet email address. Contact your Health Board if you are not sure about this or look on the NACS website http://www.nhs.uk/nacs/. This is an essential code to have entered for GMS contract audit data to be reported. As the NACS is used for messaging and other functions, once set it is not possible to update your National Practice Code yourselves. Should this code need updating for whatever reason, please contact the Helpdesk in the usual way.
- Multiple Sites - Tick to add branch surgery details.
- HA Identifier - This entry is only made on the Main Surgery screen and can either be left blank, or enter the five character HA code which identifies the practice. The cipher is usually made up of a two or three digit code plus the HA/HB/CSA cipher, for example, F00NO for Northampton, F0LNR for Croydon.
- Fund Holding Identifier - No longer used.
- HA (England and Wales) - This is your responsible Health Authority.
- Primary Care Group
- Primary Care Trust - This can be selected for entry, as long as you have entered the PCT beforehand, with its code, in Organisation.
In Wales only, as long as you select a PCT here, Vision 3 automatically pick up the PCT’s details and prints it on the prescriptions, along with the PCT code that is set up in the Identifier tab. If the Identifier is not set up on the PCT under Organisation, then the PCT code does not print on the script.
If the PCT or CCG is not set up in Practice Details, Vision 3 continues to print the Health Authority details on the scripts. If this is blank, then the TP prints.
- Select the Addresses tab, under Main, select Add. Each practice site should only have one address, if you have multiple addresses, they should be set up as branch sites, see Branch Surgery for details.
- Select OK to save.
- Now, under Communication Nos. select Add, the Communication - Add screen displays.
- Under Contact enter the practice's main telephone number and in Type of Contact select Telephone - business. This number appears on your prescriptions.
- Select OK to save.Note - Additional numbers under Communication Nos are supplementary, for example, other practice phone numbers, fax, mobiles, emergency number, select Add under Communication Nos, complete the screen and then select OK.
- Select OK to save.
Note - Once you have entered details for the main surgery, right clicking and select Add Practice to add a branch surgery.
Note – To print this topic select Print  in the top right corner and follow the on-screen prompts.
in the top right corner and follow the on-screen prompts.